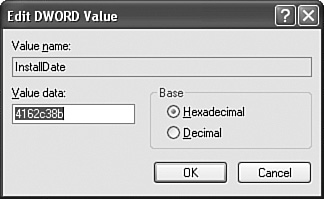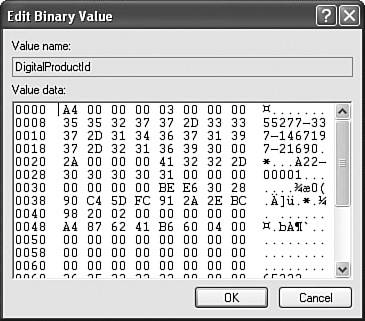Working with Registry Keys and Settings
| Now that you've had a look around, you're ready to start working with the Registry's keys and settings. In this section, I'll give you the general procedures for basic tasks, such as modifying, adding, renaming, deleting, and searching for entries, and more. Changing the Value of a Registry EntryChanging the value of a Registry entry is a matter of finding the appropriate key, displaying the setting you want to change, and editing the setting's value. Unfortunately, finding the key you need isn't always a simple matter. Knowing the root keys and their main subkeys, as described earlier, will certainly help, and the Registry Editor also has a Find feature that's invaluable (I'll show you how to use it later). To illustrate how this process works, let's work through an example: changing your Windows XP registered owner name and company name. During the Windows XP installation process, Setup may have asked you to enter your name and, optionally, your company name. (If you upgraded to Windows XP, this data was brought over from your previous version of Windows.) These "registered names" appear in several places as you work with Windows XP:
With these names appearing in so many places, it's good to know that you can change either or both names (for example, if you give the computer to another person). The secret lies in the following key: HKLM\SOFTWARE\Microsoft\WindowsNT\CurrentVersion To get to this key, open the branches in the Registry Editor's tree pane: HKEY_LOCAL_MACHINE, SOFTWARE, Microsoft, and then WindowsNT. Finally, click the CurrentVersion subkey to highlight it. Here you'll see a number of settings, but two are of interest to us:
Now you open the setting for editing by using any of the following techniques:
The dialog box that appears depends on the value type you're dealing with, as discussed in the next few sections. Note that edited settings are written to the Registry right away, but the changes might not go into effect immediately. In many cases, you need to exit the Registry Editor and then either log off or restart Windows XP. Editing a String ValueIf the setting is a REG_SZ value (as it is in our example), a REG_MULTI_SZ value, or a REG_EXPAND_SZ value, you see the Edit String dialog box, shown in Figure A.4. Use the Value Data text box to enter a new string or modify the existing string, and then click OK. (For a REG_MULTI_SZ multi-string value, Value Data is a multiline text box. Type each string value on its own line. That is, after each string, press Enter to start a new line.) Figure A.4. You use the Edit String dialog box to modify a string value.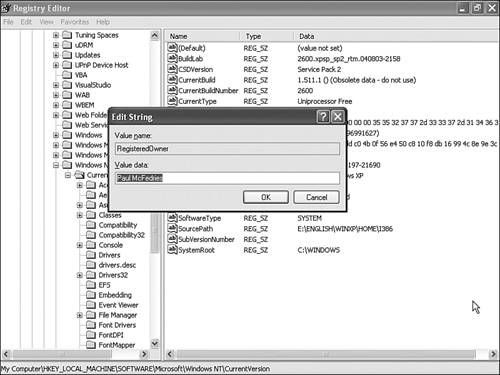 Editing a DWORD ValueIf the setting is a REG_DWORD value, you see the Edit DWORD Value dialog box shown in Figure A.5. In the Base group, select either Hexadecimal or Decimal, and then use the Value Data text box to enter the new value of the setting. (If you chose the Hexadecimal option, enter a hexadecimal value; if you chose Decimal, enter a decimal value.) Figure A.5. You use the Edit DWORD Value dialog box to modify a DWORD value. Editing a Binary ValueIf the setting is a REG_BINARY value, you see an Edit Binary Value dialog box like the one shown in Figure A.6. Figure A.6. You use the Edit Binary Value dialog box if you're modifying a binary value. For binary values, the Value Data box is divided into three vertical sections:
Renaming a Key or SettingYou won't often need to rename existing keys or settings. Just in case, though, here are the steps to follow:
Creating a New Key or SettingMany Registry-based customizations don't involve editing an existing setting or key. Instead, you have to create a new setting or key. Here's how you do it:
For example, Office versions prior to 2003 have a feature called AutoSelect that automatically selects the first available document when you display the Open dialog box. If that was the document you wanted, you only had to press Enter to open it. This was an occasionally handy feature that Microsoft disabled in Office 2003 because AutoSelect would sometimes cause long delays when displaying a network folder. Fortunately, you can tweak the Registry to enable AutoSelect again. First, head for the following key: HKEY_CURRENT_USER\Software\Microsoft\Office\11.0\Common\Open Find Add a new DWORD value named DisableAutoSelect and set its value to 0. Deleting a Key or SettingFollow these steps to delete a key or setting:
|
EAN: 2147483647
Pages: 129