Using the Color Replacement Tool
| Photoshop CS | The new Color Replacement tool lives in the Toolbox flyout menu with the Healing Brush tool and the Patch tool. To access the Color Replacement tool from the keyboard, press Shift+J until it appears on the Toolbox button. |
![]() This tool is really fabulous. With just a few strokes of the brush you can quickly replace one color with another. Removing red eye in photos is quick and easy.
This tool is really fabulous. With just a few strokes of the brush you can quickly replace one color with another. Removing red eye in photos is quick and easy.
Here’s how it works. First you the use the Eyedropper tool to sample the color that will be replaced to the Background color square. Next, you choose the color that you want to use as the replacement — this color goes in the Toolbox’s Foreground color square. Then, after setting a few options on the Options bar, you stroke on the new color while the old sampled color is automatically replaced.
Color Plate 12-1 shows a bad case of red eye that is quickly fixed. All I did was sample the red area in the pupil, select black as the Foreground color, and brush away the red eye with the Color Replacement tool.
Open an image and give this tool a try to remove dreaded red eye from a photograph or replace one color for another in an image:
-
In the Toolbox, click the Background color square if it isn’t already active.
-
 Select the Eyedropper tool from the Toolbox and sample the color you want to replace from the image.
Select the Eyedropper tool from the Toolbox and sample the color you want to replace from the image. Remember You can set the size of the color sample that the Eyedropper tool takes using the Sample Size drop-down list on the Options bar. Unless you’re trying to replace a single, specific color, the 3 by 3 Average or 5 by 5 Average settings work best for this tool.
-
Click the Foreground color square in the Toolbox to select it.
-
Use the Color Picker, Color palette, or Swatches palette to specify the replacement color. Or use the Eyedropper to sample the replacement color from another area of the image.
-
 Select the Color Replacement tool from the Toolbox.
Select the Color Replacement tool from the Toolbox. -
Use the Options bar to select Color Replacement tool settings.
As shown in Figure 12-8, the Options bar offers many settings.

Figure 12-8: The Options bar offers sampling, color re-placement, blending mode, and tolerance settings. -
Open the Brush Preset picker to set the size of the brush tip.
A small, slightly fuzzy tip works best for removing red eye (for this example, I’m using a brush set at a 5 pixel diameter and 90% Hardness).
-
Select a blending mode using the Blend drop-down list.
The selections you can make are Hue, Saturation, Color, or Luminosity. Color mode works well for fixing red eye. (Blending modes are discussed in Chapter 8.)
-
Set the way the tool will replace the color using the Sampling drop-down list.
-
Choose the Once setting to sample the color you want to replace from the pixel where you start to use the tool (no need to sample a Background color using the Eyedropper tool). Besides sampling the color, the tool also samples the color’s saturation and lightness. The tool only replaces that color.
-
Choose the Continuous setting to continuously sample colors as you use the tool (no need to sample a Background color using the Eyedropper tool). The replacement color’s saturation and lightness adjusts as you paint over areas that are lighter or darker and more or less saturated.
-
Choose the Background Swatch to use the Background color selected by the Eyedropper tool as the color that will be replaced.
-
-
Use the Limits drop-down list to set how far the replacement color will spread.
-
Choose the Discontiguous setting to spread paint to similarly colored pixels that are in the “neighborhood” you’re painting in (but which aren’t necessarily right next to the pixels you are recoloring).
-
Choose the Contiguous setting to paint the replacement color only to neighboring pixels.
-
Choose the Find Edges setting to let painting occur until the tool senses that there is an edge — an area of pixels that contrast sharply with the surrounding pixels.
-
-
Use the Tolerance slider to set the range of colors that the tool will replace.
A lower setting paints colors that are very similar to the color being replaced. A higher setting selects a broader range of colors.
-
Put a check in the Anti-aliased check box to set the tool to blend the edges of a newly painted area.
For sharp edges, uncheck this option.
-
Stroke with the Color Replacement tool on the color you want to replace.
Tip If you are painting small areas such as eyes, it helps to zoom in so you can see what you’re doing. In Figure 12-9, the child’s eyes in the photo on the right have been repainted to eliminate red eye. You can see another photograph with the red eye removed in Color Plate 12-1.
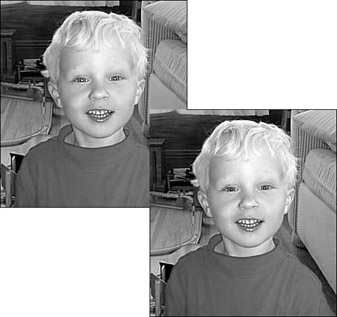
Figure 12-9: The child in the original image on the left has a red gleam in his eye. On the right, his eyes have been retouched.
EAN: 2147483647
Pages: 221