The Smudge Tool
![]() The Smudge tool pushes color from one portion of an image into another. When you drag with this tool, Photoshop grabs the color that’s underneath your cursor at the start of your drag and smears it in the direction of your drag.
The Smudge tool pushes color from one portion of an image into another. When you drag with this tool, Photoshop grabs the color that’s underneath your cursor at the start of your drag and smears it in the direction of your drag.
The Smudge tool is great for smearing away scars, wrinkles, and other imperfections in an image. Figure 12-6 shows a magnified view of the Smudge tool working on a butterfly wing. The various outlines and shapes on the left wing have been smeared and smudged on the right wing.
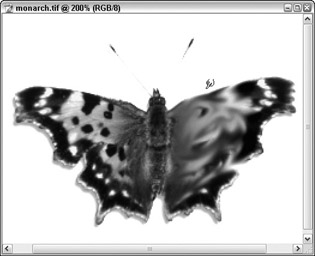
Figure 12-6: The butterfly wing on the right has been smeared using the Smudge tool.
| Tip | Notice that in Figure 12-6, I swirled and smeared the colors in the butterfly wing beyond recognition. You’ll get more natural-looking results if you carefully trace along the details of your subject and don’t simply drag haphazardly all over the place like I did. |
Using Smudge-specific controls
You can modify the performance of the Smudge tool by using the Smudge options found on the Options bar as shown in Figure 12-7.
![]()
Figure 12-7: The Options bar lets you select brush tip size, blending modes, and stroke strength.
-
Change brush size: Select another brush size using the Brush Presets picker. (For more about changing brushes diameters, see “Temporarily changing brush diameter” at the beginning of this chapter.)
-
Smudge straight: Click and Shift+click to smudge in a straight line, or Shift+drag to smudge horizontally or vertically.
-
Change smudge attributes: Access the various smudge options on the Options bar. For example, you can adjust the Strength slider by clicking on the black arrow to the right of the default setting of 50 percent to create more subtle retouching effects. Increase the Strength setting to make the smudging effect more pronounced.
-
Use blending modes: Use the Darken and Lighten blending modes in the Mode drop-down list to smear only those colors that are darker or lighter than the original colors in the image.
-
Smudge without losing detail: Use the Color brush mode to smear the colors in an RGB image without harming the detail. Pretty nifty.
Tip Access the Brush Presets menu: The context-sensitive menu appears when you right-click (Control+click on a Mac) your canvas.
-
Get your hands dirty: Select the Finger Painting check box to dip your brush into the Foreground color before smudging. Photoshop applies a little dab of Foreground color at the beginning of your drag and then begins to smear into the existing colors in the image as usual.
-
To temporarily turn on Finger Painting when the check box is deselected, press Alt (Option on a Mac) as you drag with the Smudge tool. If the Finger Painting check box is selected, Alt+drag (Option+drag on a Mac) to smudge in the normal fashion.
-
Smudge on all layers: Check the Use All Layers check box if you’re editing an image with layers. This setting enables you to pick up the colors from all of your layers.
EAN: 2147483647
Pages: 221