Working with Layer Comps
Working with Layer Comps
The Layer Comps palette, shown in Figure 5-33, allows you to record the status of certain aspects of your layers and save those states as layer comps inside the file. Then, later, with the click of a button in the Layer Comps palette, you can jump between those states, presenting your client with a "Better here . . . or better here?" kind of choice. And if that sounds like a savable History palette, it's really not. The drawback here is that the Layer Comps palette has a selective memory.
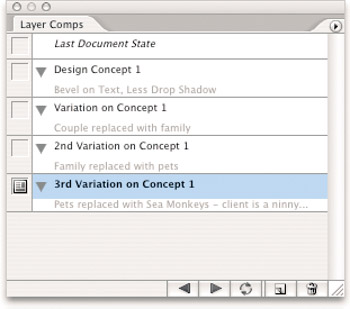
Figure 5-33: The Layer Comps palette enables you to leap through time without having to save up for that vintage DeLorean.
The key to successfully working with layer comps is to be extremely conscious of what they are and aren't capable of tracking. A saved layer comp can store and recall information about the visibility, opacity, and blend modes of the layers in an image. Layer comps can also record whether or not styles are applied to each layer and the settings of those styles. And finally, layer comps can remember the position of a layer ” "position" here referring to the physical location of the layer's content in the image window ” not the stacking order in the Layers palette. In other words, if you drag an element to the left or right with the Move tool, layer comps can track that and remember it.
What you need to keep in mind, however, is that layer comps don't even attempt to track any pixel changes to your images. This applies to painting, creating gradients, using the Patch tool ” any operation that alters the pixels (as well as text contents) of an image is not recorded in the Layer Comps palette. The palette will turn the other way and pretend you've done nothing at all.
That said, layer comps can be a great and useful asset, especially when you're at the stage of assembling the final pieces into a composition. To save a layer comp, bring up the Layer Comps palette by choosing Window Layer Comps or by clicking the Layer Comps tab in the Options bar's Palette Well (the palette is docked there by default). Next , click the new layer comp icon (it's the one that looks like a little page) at the bottom of the palette to access the New Layer Comp dialog box.
Here, you set a name for your layer comp and any comments that might help you identify the state you're saving. This dialog box is also where you specify exactly what gets tracked by this layer comp. You have the following options availableto you:
-
Visibility: Turn on this option to track the visibility of layers and layer masks.
-
Position: This option tracks the horizontal and vertical position of a layered object. In other words, if you drag the contents of a layer around within the image window, layer comps can remember that. But it's important to emphasize changing the pixel content of the layer ” say, if you marquee a section of a layer and drag it over to a corner ” is not restorable through layer comps.
-
Appearance (Layer Style): This option saves all layer style attributes, including knockouts and effects, as well as the Opacity value and blend mode assigned to each layer.
-
Comment: Enter text to help you remember why you created this particular layer comp, or to help someone who'll be viewing your comps use them to evaluate an image. You can enter just a word or two, or a relatively long manifesto (more than 1,000 characters can be entered). To view the comments later, just double-click the layer comp in the Layer Comps palette, and the Layer Comp Options dialog box (along with the comment you typed) appears.
Click OK to confirm your settings and, presto, you've created a new layer comp.
As soon as you make any layer comp “friendly changes to your image, the icon will snap back to the topmost layer comp, known as the Last Document State. This means that trackable changes have been made to the image since your last saved layer comp. Now, you can save this new state as another layer comp. To return to a saved state, simply click in the space to the left of the desired layer comp.
Working with the Layer Comps palette is pretty easy after you get used to it, but there are a few things you should know:
-
Use the left- and right-pointing arrowheads at the bottom of the palette to cycle through your various layer comps. Click the right-pointing arrowhead to view the next saved layer comp down the list and click the left-pointing arrowhead to view the previous layer comp. To cycle through only specific comps, Ctrl+click ( z +click on the Mac) or Shift+click to select them and then click the arrowheads.
-
To the right of the arrowhead icons is the update layer comp icon (it's the one with two arrows that form a circle). Click this icon to assign changes to an existing selected layer comp. The layer comp icon in the left column of the palette leaps over to the layer comp you've selected, and the layer comp is updated to reflect the current state of the Layers palette.
-
To delete a layer comp, simply select it and click the trash can icon, just as you would to delete a layer in the Layers palette. Here, you also have the added benefit of being able to select and drag multiple layer comps to the trash icon at once.
-
You can always return the image to its most recent unsaved layer state by clicking in the left column next to the Last Document State item in the palette.
-
To duplicate a layer comp, simply choose Duplicate Layer Comp in the Layer Comps palette menu.
-
Choosing Layer Comp Options for a selected layer comp gives you another crack at the settings in the New Layer Comp dialog box. Who says there are no second chances in life?
Caution Being the fragile creatures that they are, layer comps do have a tendency to break down every once in a while. Luckily, they're pretty good at letting you know when they're unhappy . Whenever you make a change that throws any of your layer comps out of whack ” such as merging or deleting layers ” the affected comps display a little triangle with an exclamation point. You can either undo the destructive move or click one of the triangle icons, in which case Photoshop presents you with a warning explaining that you've betrayed the layer comp. Clicking the warning's Clear button basically updates the layer comp, in essence telling it to accept the changes that have been made to its little world, and to roll with those changes.
EAN: 2147483647
Pages: 95