Work with Layer Effects
Most layer effects happen around the edges of things, so if you apply them to layers that are full, you may not see any effect at all, as shown in Figures 4-8a and 4-8b. Layer effects are usually, though not always, applied to layers that contain at least some areas of transparency. Figure 4-9 shows some common layer effects.
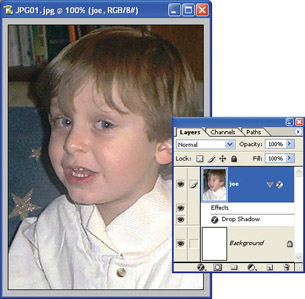
Figure 4-8a: Applying a drop shadow to the layer containing this photo has no discernable effect.
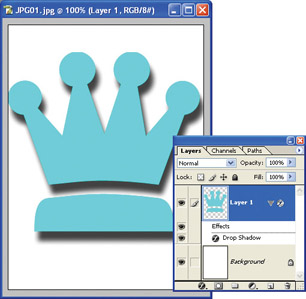
Figure 4-8b: The same drop shadow to a layer with a smaller shape is perfectly visible.
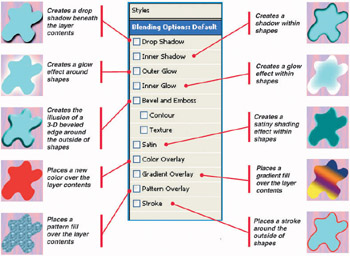
Figure 4-9: You access some layer effects via the Layer Style dialog box.
Photoshop layer effects are almost infinitely malleable, and you can use them to create a wider variety of effects than would at first seem possible. Drop shadows are usually dark, but they can be colorful and lighter than the surroundings. The Stroke effect is usually used to create a simple line around the outside of a shape, but you can use it to create a realistic 3-D picture frame, as we will see later in the chapter.
| Note | Layer effects cannot be applied to the original background layer. |
Add Layer Drop Shadows
Drop Shadow is probably the most commonly used of all layer effects.
Create a Simple Drop Shadow
-
Create a Photoshop document with at least two layers. The top layer should not fill the entire canvas. A text layer or shape layer works well.
-
In the Layers palette, right-click the layer that will cast the shadow, and choose Blending Options from the pop-up menu. The Layer Style dialog box appears, as shown in Figure 4-10.
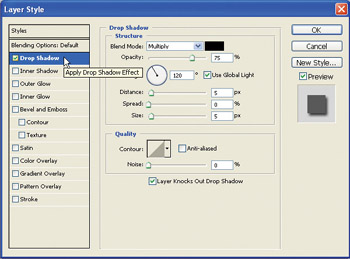
Figure 4-10: Add Drop Shadows and other effects from the Layer Style dialog box. -
In the Blending Options dialog, click Drop Shadow.
-
Drag the Size slider until the shadow is the desired size. Size controls the fuzziness of the shadow.
-
Drag the Distance slider until the shadow falls the desired distance from the layer. Distance controls how high the layer appears to be above the background.
-
Drag within the Angle circle control to change the apparent direction of the light source and the direction the shadows fall. The results should be something like Figure 4-11.

Figure 4-11: You can create a drop shadow with layer effects.
Create a Frame with Layer Effects
You can combine any number of layer effects on a given layer. You are not limited to just a drop shadow or just a stroke. Let’s look at an example which creates a realistic picture frame from a simple rectangle using nothing but layer effects.
| Tip | To create a new Type layer, select one of the Type tools from the Toolbox, and click anywhere on the image to begin typing. (See Chapter 7 for additional details on how to use the Type tool.) |
Define the Frame Area
-
Load a photo which you’d like to put a frame around.
-
In the Layers palette, click the Add New Layer button to create a new blank layer above the photo.
-
Select the Rectangular Marquee Tool from the Toolbox.
-
Click in the photo and drag to create a marquee outline of your frame, as shown in Figure 4-12.
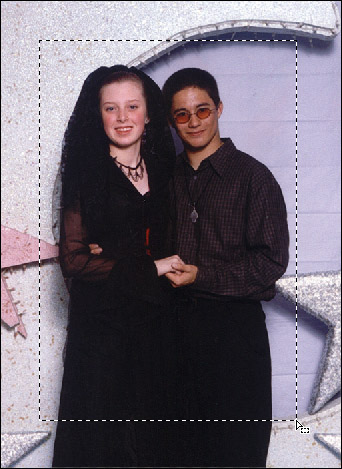
Figure 4-12: Create a rectangular marquee where you want the frame to go.
If you don’t like your first outline:
-
Click and drag again with the Marquee tool to define a new outline.
–Or–
-
Click Select | Transform Selection and resize and reposition your outline.
Don’t worry about getting it perfect, it will be easy to change things later.
Create the Frame
-
Press ctrl+delete to fill the selection with the foreground color; it doesn’t matter what color that is.
-
Press ctrl+d to deselect the selection. This gets rid of the distracting marquee around the edge of your rectangle.
-
In the Layers palette, set the Fill—not the Opacity—to 0. This causes the rectangle, the fill, to disappear, but all layer effects will still be visible.
-
In the Layers palette, right-click the new layer, and choose Blending Options from the pop-up menu. The Blending Options dialog box appears.
-
Under Blending Options at the left, click Stroke. Don’t worry about the color.
-
Set Position to Inside, Blend Mode to Normal, and leave Opacity at 100%.
-
Drag the Size slider until the stroke is the desired size for your frame. Your frame will look something like Figure 4-13.
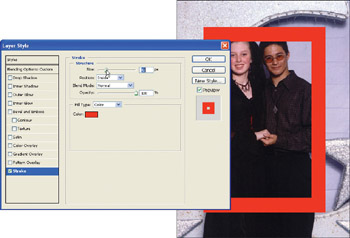
Figure 4-13: This simple outline is the basis for the picture frame. -
Under Fill Type, select Pattern and choose a pattern for your frame. A wood pattern works well, as show in Figure 4-14.
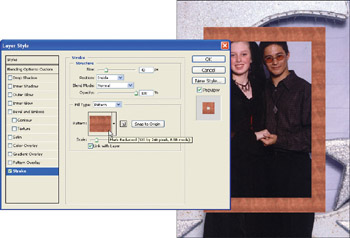
Figure 4-14: Changing the fill to a wood pattern makes it look much more like a picture frame. -
Drag the Scale slider beneath the pattern thumbnail to adjust the fit of the pattern in the frame.
Bevel the Frame
The frame doesn’t look very three-dimensional yet. Adding a bevel will fix that.
-
Under Blending Options at left, click Bevel And Emboss.
-
Set Style to Inner Bevel, Technique to Chisel Hard, and Direction to Up.
-
Experiment with different settings for Size and Depth to find a combination you like.
-
Under Shading, click and drag in the circle control to adjust the height and angle of the light, as shown in Figure 4-15.
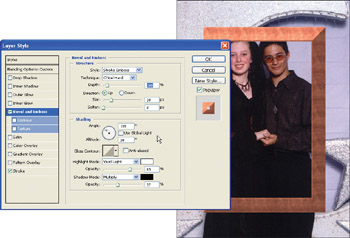
Figure 4-15: Adding a bevel effect gives the frame a 3-D look. -
Under Shading, set the Highlight and Shadow modes. Multiply usually works best for shadows, but experiment with different modes such as Vivid Light and Color Dodge for the highlights.
-
You can change the Opacity of the shadows and highlights as well to change the look of the simulated lighting. The higher the opacity is set, the brighter the simulated lighting will appear.
-
When you are happy with the results, press OK to accept the effects.
Note You can edit existing layer effects at any time by right-clicking a layer in the Layers palette and choosing Blending Options from the pop-up menu.
Position the Frame and Crop
You can resize, move, and transform the layer contents to your heart’s content; any layer effects will follow along.
With the frame layer still selected, press ctrl+t to enter Free Transform mode, as shown in Figure 4-16.
-
Drag on the handles to resize the frame.
-
Drag within the frame to move the frame within the canvas.
-
Press enter to accept the changes.
Crop the image to fit the new frame.
-
Press ctrl while you click the frame layer’s thumbnail in the Layers palette to select all visible pixels.
-
Click Edit | Crop to crop the image to fit.
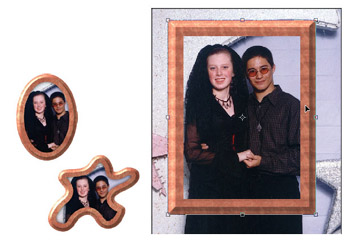
Figure 4-16: Move or resize the hidden shape, and the frame will follow.
Save and Load Layer Styles
You needn’t recreate a layer style every time you want to use it. You can save layer styles and recall them easily at any time.
-
If the Layer Style dialog box is not open, right-click the layer with the style you want to save, and select Blending Options from the pop-up menu.
-
In the Blending Options dialog box, click New Style.
-
Give your style a name, and click OK to save it.
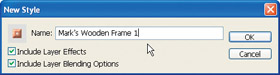
Tip If you are combining multiple effects, check Use Global Light where available. This guarantees that the same simulated light falls on each effect, creating a consistent look.
Load a Style
To load a saved style:
-
In the Layers palette, right-click the thumbnail of the layer you want to add layer effects to, and select Blending Options from the pop-up menu.
-
Click the Styles button at the top left of the Layer Style dialog box. Thumbnails of the currently available styles are displayed at right.
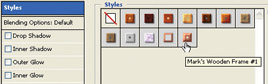
Load a Collection of Preset Styles
Photoshop ships with several collections of preset styles for creating photographic effects, buttons, and so forth. Load a collection of presets.
-
In the Layer Style dialog box, click Styles at the top left.
-
Click the blue triangular button at the top right of the style thumbnails.
-
Choose the collection of styles from the pop-up menu.
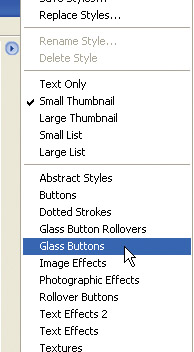
-
Either replace the current styles with the new styles, or append the new styles to the bottom of the list of available styles.
EAN: 2147483647
Pages: 59