Work with Layer Masks
A layer mask hides, or masks, part of a layer. Layer masks are black, white, and shades of gray. Where the layer mask is black, the masked layer doesn’t show.
| Tip | Mask, don’t erase. When you erase a pixel, it’s gone forever; but you can always change a mask if you change your mind later, nothing is ever lost. |
Create Layer Masks
You can create layer masks by painting them with the Brush Tool, from a Quick Mask, or from a selected area of the image.
Paint a Layer Mask
The most common way to create a layer mask is to paint one with the Brush Tool.
-
In the Layers palette, select the layer to be masked.
-
Click the Add Layer Mask button at the bottom of the Layers palette to create a new blank mask for the selected layer. The icon to the immediate left of the layer thumbnail changes to a mask to show that you are editing a layer mask.
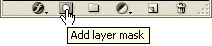
-
Choose the Brush Tool or other painting tool from the Toolbox.
-
Photoshop has set the foreground color to black. Paint with black to mask out parts of the image, as shown in Figure 4-4.
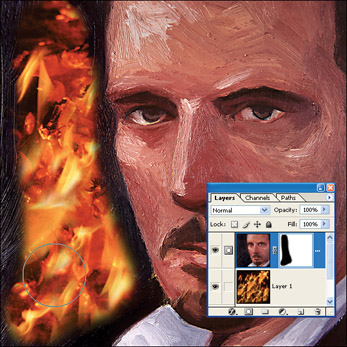
Figure 4-4: Paint with the Brush Tool to create a new mask.
Create a Layer Mask from a Quick Mask
-
Press q to switch to Quick Mask mode.
-
Select a painting or drawing tool from the Toolbox, and paint a Quick Mask.
-
Press q again to leave Quick Mask mode.
-
In the Layers palette, click the layer to be masked to select it.
-
Click Add Layer Mask at the bottom of the Layers palette. Photoshop creates a new layer mask from the selection.
Tip Masks don’t have to be only black and white. You can paint in shades of gray, as well, to partially mask an area. The darker the gray the less the underlying image will show through.
Create a Layer Mask from a Selected Area
-
In the Layers palette, click the layer to be masked to select it.
-
Use one or more of Photoshop’s selection tools (e.g., the Magic Wand tool) to select part of the image to be masked.
-
Press the Add Layer Mask button at the bottom of the Layers palette. Photoshop creates a new layer mask from the selection. Only pixels that were within the selection will now be visible in this layer.
Create a New Blank Layer Mask
-
Press the Add Layer Mask button at the bottom of the Layers palette.
–Or–
-
Click Layer | Add Layer Mask | Reveal All.
You can now paint in the layer mask with black or shades of gray to hide parts of the image.
Hide a Layer with a New Layer Mask
-
Click Layer | Add Layer Mask | Hide All.
You can now paint in the layer mask with white or shades of gray to reveal parts of the image.
Create a Gradient Mask
-
In the Layers palette, click the layer to be masked to select it.
-
Click Add Layer Mask at the bottom of the Layers palette to create a new blank layer mask.
-
Select the Gradient Tool from the Toolbox.
-
Right-click within the image to bring up the Gradient context menu.
-
If you hover the pointer over a gradient, a tool tip appears showing you that gradient’s name. Choose Foreground To Background from the presets.
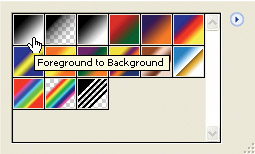
-
Drag from one edge of the image to the other to create the background gradient, as shown in Figure 4-5.
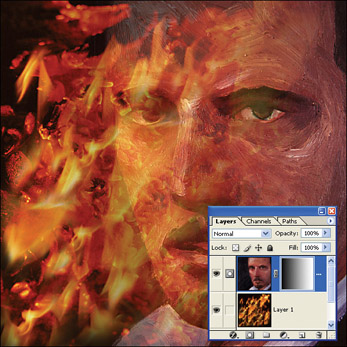
Figure 4-5: The gradient mask causes the top layer to fade in, from left to right.
In the same way, you can use any of Photoshop’s other gradient settings—radial, angle, reflected, or diamond—to create different effects, as shown in Figure 4-6.
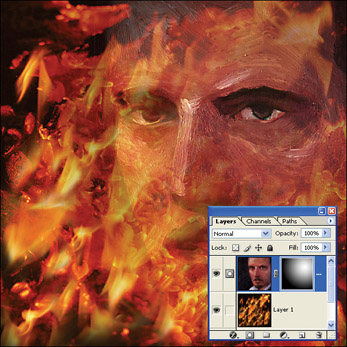
Figure 4-6: A radial gradient creates a different effect, in this case radiating out from the eye.
The best thing about masks is that they aren’t permanent. You can edit them at any time, hiding or revealing the underlying image.
Edit a Mask with the Brush Tool
-
In the Layers palette, click the layer mask you want to edit.
-
Select the Brush Tool or other painting tool from the Toolbox.
-
Select a foreground color: black to mask, white to reveal, or gray to partially reveal.
-
Paint to alter the mask.
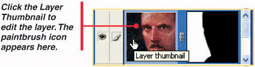

Add a Selection to a Mask
You can expand a layer mask by selecting additional pixels to be masked and adding them to the layer mask.
-
In the Layers palette, click the layer mask you want to modify.
-
Use any selection tool to select an area you want to mask.
-
Press dto set the foreground and background colors to black and white.
-
Press ctrl+delete to fill the selected area of the mask with black.
Create a New Selection from a Mask
In the Layers palette, press ctrl while you click the mask thumbnail. All unmasked pixels are selected.
Layer Sets can be masked in the same way as can individual layers.
Create a Layer Set Mask
-
In the Layers palette, click a layer set thumbnail to select it.
-
Click Add Layer Mask at the bottom of the palette to create a new mask for the layer set.
-
Use the Brush or Gradient tools to paint a new mask.
Note It’s not necessary for the gradient to run completely across the image. You can create gradient masks that shade from white to black over a smaller area to smooth edge transitions. You can also create masks with radial gradients, angle gradients, and so forth.
Tip To see a mask full screen while you edit it, press alt while you click the layer’s mask thumbnail in the Layers palette, as shown in Figure 4-7. Click the layer thumbnail to return to layer view.
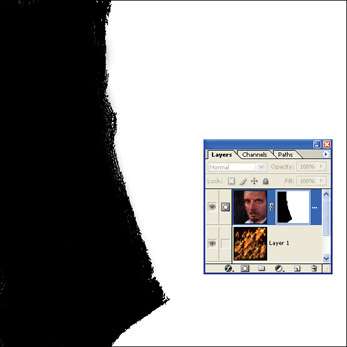
Figure 4-7: Pressing ALT while you click a mask thumbnail displays the mask full screen.Note You cannot mask the original background layer.
Turn Masks Off and On
To temporarily disable a layer mask:
In the Layers palette, right-click a layer mask, and choose Disable Layer Mask from the pop-up menu. A red X appears across the layer mask.
Disabling a mask does not delete it. To turn the mask on again:
In the Layers palette, right-click a layer mask, and choose Enable Layer Mask from the pop-up menu. A red X appears across the layer mask.
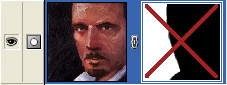
| Tip | Remember that masks needn’t be pure black and white; you can use shades of gray to partially mask a layer; the darker the gray, the less the layer will show through. |
Delete a Layer Mask
In the Layers palette, right-click a layer mask, and choose Discard Layer Mask from the pop-up menu.
Apply a Mask
When you apply a mask, masked pixels are permanently deleted from the layer, and the layer mask is discarded. Visually, the image will look the same, but you will no longer be able to make changes to the mask.
In the Layers palette, right-click a layer mask, and choose Apply Layer Mask from the pop-up menu.
EAN: 2147483647
Pages: 59