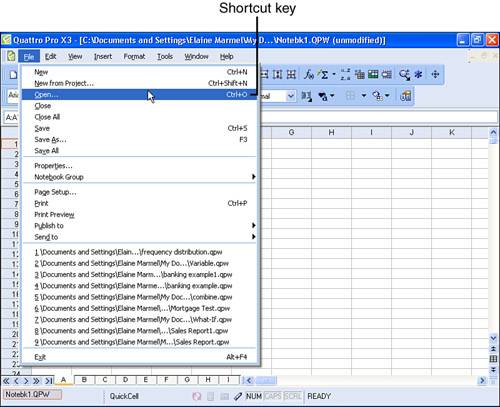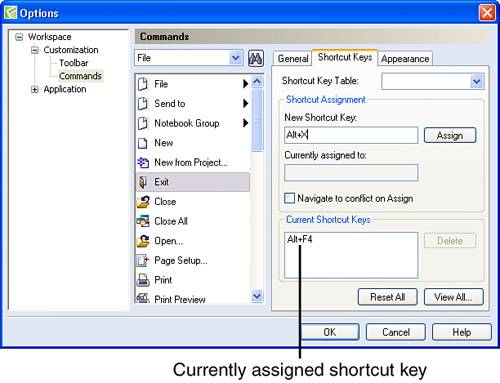| You can customize menus in much the same way you customize toolbars; you can add, delete, or rearrange commands. You also can add or change shortcut keys for menu commands. Adding, Deleting, and Rearranging Commands To add, delete, or rearrange commands on any Quattro Pro menu, open the Tools menu and click Customize. Then, click the plus sign (+) beside Customization and click Commands. Your screen will appear similar to the one shown previously in Figure 15.6. To delete or rearrange menu commands, open the menu in question. Drag a command to a new position or simply drag it off the menu to delete it. You can add commands to menus the same way that you add buttons to toolbars. Find the command that you want to add and drag it onto the appropriate menu; see the steps in the section, "Adding or Removing Toolbar Buttons" for details. Adding or Changing Shortcut Keys You can execute any command using its shortcut keys; if a command has shortcut keys, they appear beside the command on a menu. For example, in Figure 15.8, you can see that the shortcut key for the Open command is Ctrl+O. Figure 15.8. The shortcut key for the Open command is Ctrl+O. 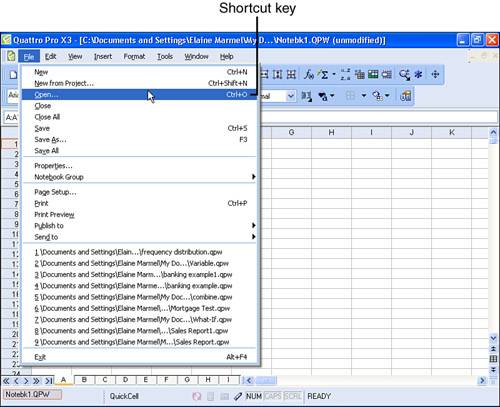
A command does not need to appear on a toolbar or the Main Menu bar for you to use it. You can execute any command using its shortcut keys. For example, Quattro Pro contains a command that enables you to save a notebook as an Excel file. This command doesn't appear on the Notebook toolbar, the Property Bar toolbar, or any menu. But you can use this command by pressing the shortcut keys for this command on your keyboardAlt+Shift+S.  | Make sure that you assign a combination such as Alt+X if you opt to use an alphabetic or numeric character; you don't want Quattro Pro executing a command every time you type X. |
You also can add shortcut keys for commands that do not have them, and you can change existing shortcut keys. To add or change a shortcut key, follow these steps: 1. | Open the Tools menu and click Customize.
| 2. | In the Options dialog box that appears, click the plus sign (+) beside Customization. The plus sign changes to a minus sign (), and customization options appear.
| 3. | Click Commands.
| 4. | Click the Shortcut Keys tab.
| 5. | Use the Command list box to find and click the command with which you want to work. Quattro Pro displays the command's current shortcut key if one is already assigned (see Figure 15.9).
Figure 15.9. Add or modify shortcut keys using the Shortcut Keys tab of the Options dialog box. 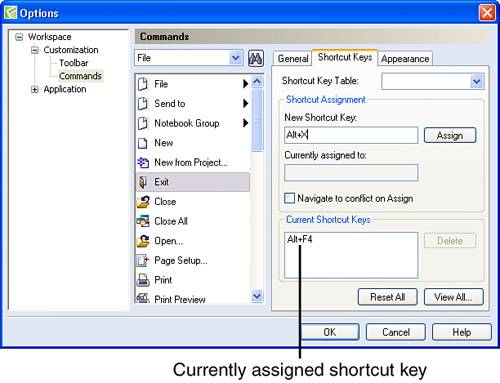
| 6. | Click in the New Shortcut Key box.
| 7. | On your keyboard, press the key combination you want to assign.
| 8. | Click the Assign button. Quattro Pro adds the shortcut key assignment to any listed in the Current Shortcut Keys box.
| 9. | If you want, you can delete an existing shortcut key assignment by highlighting it in the Current Shortcut Keys box and clicking the Delete button.
| 10. | Click OK to save your settings.
|
Tip  | If you select a shortcut key that is already in use, it appears in the Currently assigned to box. If you check the Navigate to conflict on Assign box, Quattro Pro removes the assignment from the command to which the shortcut key was originally assigned and highlights that command so that you can assign a new shortcut. |
The Absolute Minimum You can make changes to the toolbars and menus in Quattro Pro to make Quattro Pro friendlier to the way in which you work. In this chapter, you learned how to: Hide and display toolbars by right-clicking in the toolbar area and clicking the toolbar you want to hide or display. Change the appearance of toolbar buttons using the options available when you click Customization and then select Toolbar in the Options dialog box. Add and remove buttons on toolbars and commands on menus using the options available when you click Customization and then select Commands in the Options dialog box. Create your own toolbar using the options available when you click Customization and then select Toolbar in the Options dialog box. Add, change, or remove shortcut keys from menu commands using the options available when you click Customization and then select Commands in the Options dialog box.
In the next chapter, you continue customizing the Quattro Pro interface by learning how to control Quattro Pro's appearance and behavior and set some basic defaults for saving files and making backups. |
|