Reacting to Multiple Conditions
| The best way to understand conditional logic is to examine it in the context of a simple application. We will use some of the concepts we've learned to script a project that reacts to user interaction. In our project we will have a MovieClip in the center of the stage that will move based on the user pressing the arrow keys on the keyboard. It's a very simple idea that will clearly demonstrate conditional logic.
|
EAN: 2147483647
Pages: 221
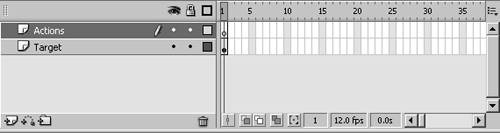 The Target layer contains one MovieClip placed on the center of the Stage with an instance name of target. This is the clip we will be moving as the user presses the arrow keys.
The Target layer contains one MovieClip placed on the center of the Stage with an instance name of target. This is the clip we will be moving as the user presses the arrow keys.