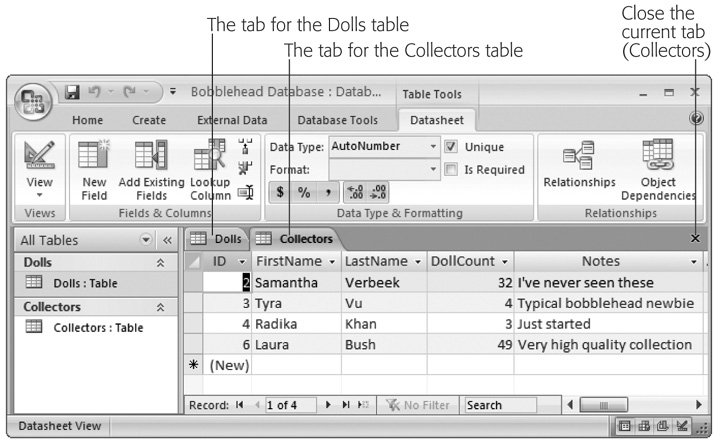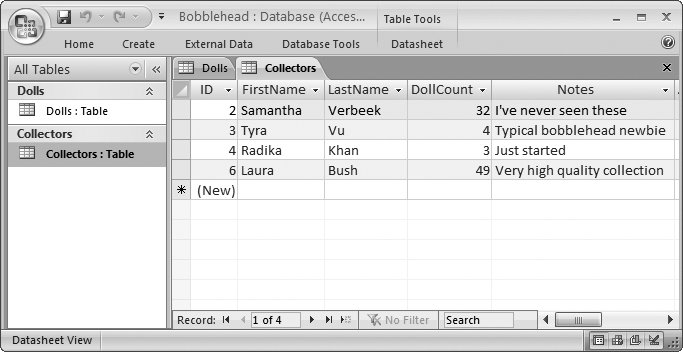1.4. The Navigation Pane It's time to step back and take a look at what you've accomplished so far. You've created the Bobblehead database, and added a single database object: a table named Dolls. You've filled the Dolls table with several records. You don't have the fancy windows , reports , and search routines that make a database work really smoothly, but you do have the most important ingredientorganized data. One issue you haven't tackled yet is how you manage the objects in your database. For example, if you have more than one table, you need a way to move back and forth between the two. That tool's the navigation pane, shown in Figure 1-19. 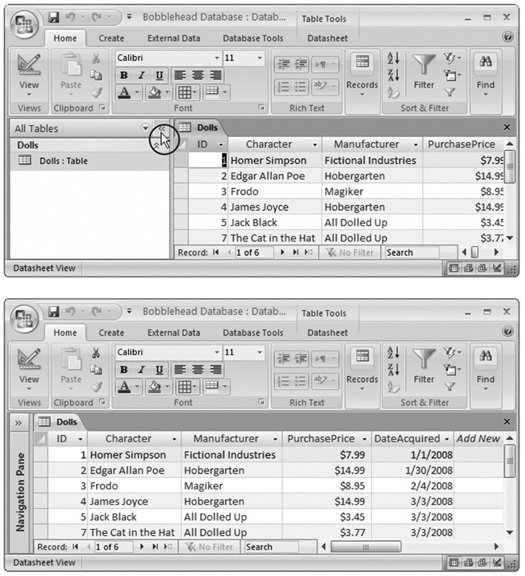 | Figure 1-19. Unhappy with the space consumed by the navigation pane? Click the Open /Close button in the top-right corner (top), and the navigation bar slides out of the way to give more room for the datasheet (bottom). Click the button again to expand it back into view. | |
1.4.1. Browsing Tables with the Navigation Pane The navigation pane shows the objects (Section 1.2) that are part of your database, and it lets you manipulate them. However, you don't necessarily see all your database objects at all times. The navigation pane has several different viewing modes, so you can home in on exactly what interests you. When you first create a database, the navigation pane shows only the tables in your database. That's good enough for nowafter all, your database doesn't contain anything but the tables you've created. (You'll learn how to customize the navigation pane in Chapter 14.) To really try out the navigation pane, you need a database with more than one table. To give it a whirl, choose Create  Table from the ribbon to add a new blank table. Follow all the steps in Section 1.2.3 to define the table and insert a record or two. Table from the ribbon to add a new blank table. Follow all the steps in Section 1.2.3 to define the table and insert a record or two.
Tip: Not sure what table to create? Try creating a Collectors table that tracks all the friends you know who share the same bobbleheaded obsession . Now try to come up with a few useful fields for this table (while remembering that there's no need to go crazy with the details yet), and then compare your version to the example in Figure 1-20.
Once you've added the new table, you see both the new table and the old in the navigation pane at the same time. If you want to open a table, then, in the navigation pane, just double-click it. If you have more than one datasheet open at once, then Access organizes them into tabs (see Figure 1-20). 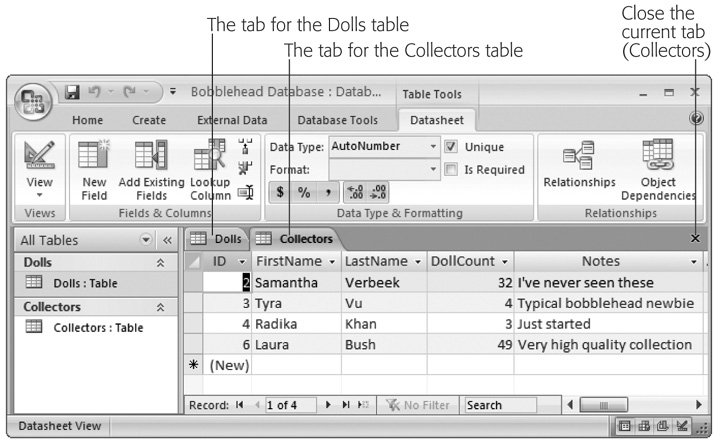 | Figure 1-20. Using the navigation pane, you can open as many tables at once as you want. Access gives each datasheet a separate tabbed window. To move from one window to another, you just click the corresponding tab. If you're feeling a bit crowded, just click the X at the far right of the tab strip to close the current datasheet. | |
If you open enough tables, eventually all the tabs you need won't fit. In this situation, Access adds tiny scroll buttons to the left and right of the tab strip. You can use these buttons to move through all the tabs, but it takes longer. GEM IN THE ROUGH
Collapsing the Ribbon | | Most people are happy to have the ribbon sit at the top of the Access window, with all its buttons on hand. However, serious data crunchers demand maximum space for their data. They'd rather look at another record of information than a pumped-up toolbar. If this preference describes you, then you'll be happy to find out you can collapse the ribbon, which shrinks it down to a single row of tab titles, as shown in Figure 1-21. To do so, just double-click any tab title. Even when the ribbon's collapsed , you can still use all its features. Just click a tab. If you click Home, the Home tab pops up over your worksheet. As soon as you click the button you want in the Home tab (or click somewhere else in the Access window), the ribbon collapses itself again. The same trick works if you trigger a command in the ribbon using the keyboard, as described in Section 3.2.1. If you use the ribbon only occasionally, or if you prefer to use keyboard shortcuts, it makes sense to collapse the ribbon. Even when collapsed, the ribbon commands are available; it just takes an extra click to open the tab. On the other hand, if you make frequent trips to the ribbon, or if you're learning about Access and you like to browse the ribbon to see the available features, don't bother collapsing it. The extra space that you'll lose is well worth it. |
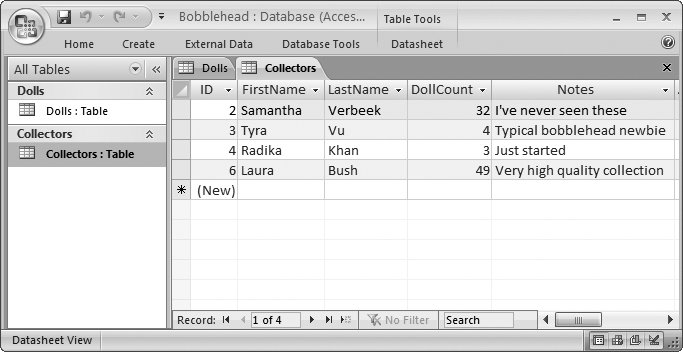 | Figure 1-21. Do you want to use every square inch of screen space for your data? You can collapse the ribbon (as shown here) by double-clicking any tab. Click a tab to pop it open temporarily, or double-click a tab to bring the ribbon back for good. And if you want to perform the same trick without raising your fingers from the keyboard, then you can use the shortcut key Ctrl+F1. | |
1.4.2. Managing Database Objects So far, you know how to open a table using the navigation pane. However, opening tables isn't all you can do with the navigation pane. You can actually perform three more simple tasks with any database object that shows up in the navigation pane: -
Rename it . Right-click the object, and then choose Rename. Then, type in the new name , and then press Enter. Go this route if you decide your Dolls table would be better off named DollsInMyWorldRenownedCollection. -
Create a copy . Right-click the object, and then choose Copy. Right-click anywhere in the navigation pane, and then choose Paste. Access prompts you to supply the new copy's name. The copy-an-object feature's useful if you want to take an existing table and try redesigning it, but you're not ready to remove the original copy just yet. -
Delete it . Right-click the object, and then choose Delete. Access asks you to confirm this operation, because you can't reverse it. Access gives you a few more options for transferring database objects and tucking them out of sight. You'll consider these features later in the book. TIMESAVING TIP
Creating a Shortcut to a Table | | You probably already know that you can place a Windows shortcut on your desktop that points to your database file. To do so, just right-click your desktop, choose New  Shortcut, and then follow the instructions to pick your database file and choose a shortcut name. Now, any time you want to jump back into your database, you can double-click your shortcut. Shortcut, and then follow the instructions to pick your database file and choose a shortcut name. Now, any time you want to jump back into your database, you can double-click your shortcut. You probably don't know that you can create a shortcut that opens a database and navigates directly to a specific table. In fact, this maneuver's even easier than creating a plainvanilla shortcut. Just follow these steps: -
Resize the Access window so it doesn't take up the full screen, and then minimize any other programs. This way, you can see the desktop behind Access, which is essential for this trick. -
Find the table you want to use in the navigation pane. Drag this table out of Access and over the desktop. -
Release the mouse button. Access creates a shortcut with a name like "Shortcut to Dolls in Bobblehead. accdb". Double-click this shortcut to load the Bobblehead database and open a datasheet right away for the Dolls table. |
|
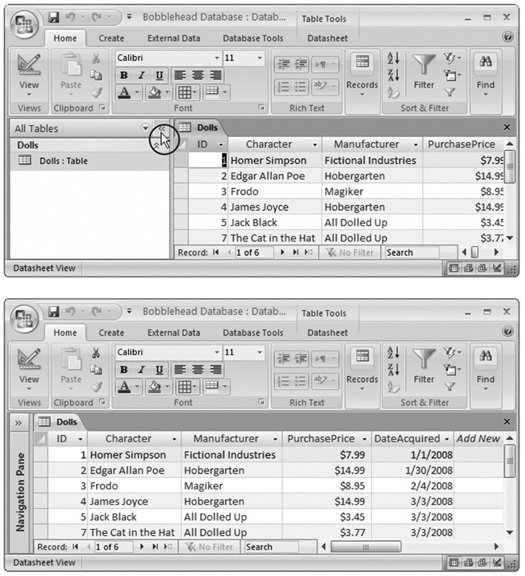
 Table from the ribbon to add a new blank table. Follow all the steps in Section 1.2.3 to define the table and insert a record or two.
Table from the ribbon to add a new blank table. Follow all the steps in Section 1.2.3 to define the table and insert a record or two.