Using Alerts
One of the most difficult obstacles encountered in the business world is knowing when information changes. Windows SharePoint Services can help with this problem by enabling you to subscribe to an alert. When a document changes to which you subscribe, you receive an e-mail message stating that the document has changed.
For example, you (Bill Malone in the example) may want to know when the ![]() OakChest.docx document is updated. In the following exercise, you will set up an alert for this document and then receive an alert that it has been changed.
OakChest.docx document is updated. In the following exercise, you will set up an alert for this document and then receive an alert that it has been changed.
USE the practice file
Oakchest.docx in the practice file folder for this chapter. The practice file is located in the Documents\Microsoft Press\SBS_WSSv3\Chapter 05 folder.
BE SURE TO verify that you have sufficient permissions to check out, modify, and check in a document in the document library, as well as create alerts in the site. If in doubt, see the Appendix on page 435.
OPEN the SharePoint site on which you’d like to set up an alert on a document. If prompted, type your user name and password, and then click OK.
1. From the Quick Launch, click Oak Furniture. The Oak Furniture document library appears.
2. Move your mouse over the document for which you would like an alert, such as ![]() OakChest.docx. When an arrow appears to the right of the document name, click the arrow.
OakChest.docx. When an arrow appears to the right of the document name, click the arrow.
3. Click Alert Me.
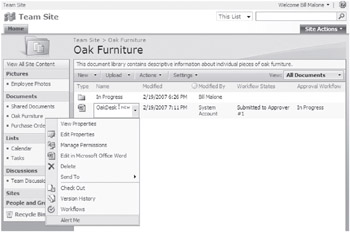
The New Alert: Oak Furniture: ![]() OakChest.docx page appears. You are given several options on the frequency of alerts as well as when to be alerted.
OakChest.docx page appears. You are given several options on the frequency of alerts as well as when to be alerted.
4. Retain the default values for this exercise and click OK.
| Important | If your server is not configured to send an e-mail message, an Error page will appear. If this page appears, you cannot complete the rest of the steps in this section. |
You are returned to the Oak Furniture document library.
5. Move your mouse over ![]() OakChest.docx. When an arrow appears to the right of the document name, click the arrow.
OakChest.docx. When an arrow appears to the right of the document name, click the arrow.
6. Click Edit in Microsoft Office Word.
7. When the dialog box appears that displays a warning, click OK to open the file. The file will open in Word.
8. Click File, and then click Check Out.
You now make a change to this document.
9. Click File, and then click Save.
10. Click File, and then click Check In.
11. In the Check In Comments dialog box, click OK.
12. Close Word.
After a few minutes, you should receive two e-mail messages. The first message indicates that an alert was successfully created. The second message indicates that ![]() OakChest.docx has been modified.
OakChest.docx has been modified.
CLOSE the browser.
EAN: N/A
Pages: 201