Working with Offline Documents
There are two ways to work with offline documents in Windows SharePoint Services. The first method is to copy the documents to your Microsoft Office Outlook client. The second method is to synchronize your documents with a Microsoft Office Groove workspace.
USE the practice file
Oakchest.docx in the practice file folder for this chapter. The practice file is located in the Documents\Microsoft Press\SBS_WSSv3\Chapter 05 folder.
BE SURE TO verify that you have sufficient permissions to check out, modify, and check in a document in the document library. If in doubt, see the Appendix on page 435.
OPEN the SharePoint site on which you’d like to copy documents offline. If prompted, type your user name and password, and then click OK.
To take documents offline by using Office Outlook, you can perform the following steps.
1. From the Team Site home page, click the Oak Furniture library link.
2. Click the Actions menu, and then choose Connect to Outlook.
A dialog box appears asking whether you trust this source and want to connect this document library to Outlook.
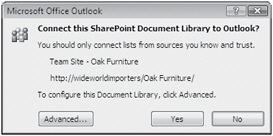
3. When you select Yes, a SharePoint list is automatically created in Outlook, and the documents in the library are automatically downloaded into Outlook as attachments to e-mails.
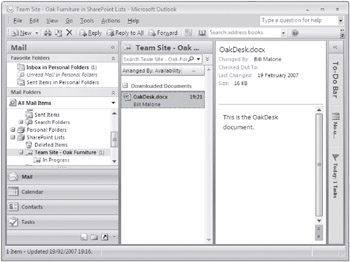
CLOSE the browser.
The other method to take documents offline is to synchronize them by using an Office Groove workspace. This method is a bit more complex, but its advantage is that you can synchronize various lists from different sites to the same Groove workspace. To synchronize documents to a Groove workspace, complete the following steps.
1. Open your Groove client. The shortcut can be found on the All Programs menu selection list inside the 2007 Microsoft Office suite menu options.
2. In the Groove client, click New Workspace.
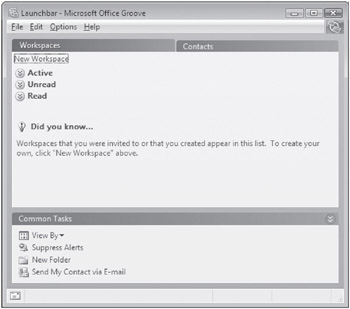
This invokes the Create New Workspace dialog box, where you can give the new workspace a name as well as specify the type of workspace you want to create.
3. Enter Oak Furniture Offline Documents as the name of the new workspace, and then click OK.
4. In the Oak Furniture Offline Documents workspace, under the Common Tasks list, click the Add Tools link.
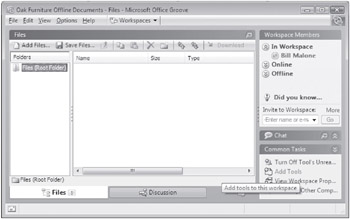
5. In the More Tools dialog box, select the SharePoint Files check box and click OK.
6. Click the Setup button that automatically appears.
7. In the Address: input box, enter the URL of the SharePoint site with which you wish to connect, such as http://wideworldmporters, and click Select.
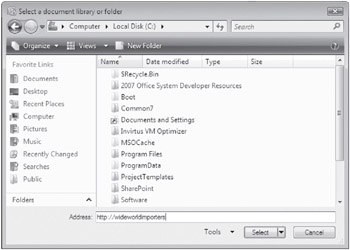
Once the Groove client connects to the SharePoint site, it delineates all of the lists and libraries in the site.
8. Choose the Oak Furniture document library by double-clicking the library.
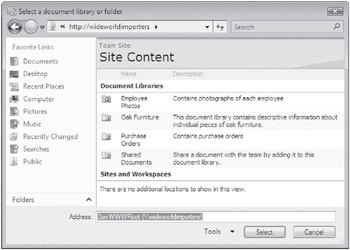
9. Click Select, which causes the Oak Furniture items to be synchronized to your local hard drive.
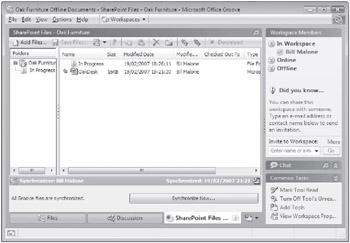
Note that both files and folders are synchronized to the Groove client, which holds copies of its documents on your local hard drive. You can repeat these steps to connect to other SharePoint sites and synchronize their libraries and lists into a common workspace. Of course, if you do this, give your workspace a more intuitive name than that shown in this exercise.
CLOSE the browser and your Groove client.
EAN: N/A
Pages: 201