Working with Workflows
You might want to route a document through an approval process before publishing it. You can create workflows within the document library without contacting your System Administrator.
There are several different ways to create workflows; you’ll create a new workflow associated with the Oak Furniture document library. To create this workflow, you first need to specify at least three stages for the new workflow.
In the following exercise, you will add a site column to the Oak Furniture document library that gives you a choice for each workflow state.
USE the practice file
Oakchest.docx in the practice file folder for this chapter. The practice file is located in the Documents\Microsoft Press\SBS_WSSv3\Chapter 05 folder.
BE SURE TO verify that you have sufficient permissions to create a workflow in the document in the document library. If in doubt, see the Appendix on page 435.
OPEN the SharePoint site from which you’d like to delete a document. If prompted, type your user name and password, and then click OK.
1. On the Quick Launch of the home page of Team Site, click the Oak Furniture library link.
2. Under the Settings menu options, click Create Column.
3. In the Name input box, type Workflow States.
4. Select the Choice option.
5. In the Type Each Choice on a Separate Line: input box, enter three choices: Submitted to Approver #1, Submitted to Approver #2 and Approved. Be sure to delete the three pre-defined generic choices first.
6. Click OK.
Once the new column is created, you can create the new workflow.
7. From the Settings menu in the document library, click the Document Library Settings link.
8. Click the Workflow Settings link. The Add a Workflow: Oak Furniture page appears.
By default, one workflow appears named Three-State Workflow.
9. Type a new name for this workflow, such as Approval Workflow.
10. On the drop-down list of the Select a task list, select New Task List.
11. In the Start options, leave the selections at their default settings and click Next.
12. In the Workflow States area, the column you added to the Oak Furniture document library automatically appears with the three choices that you entered for the three states of the workflow. If it does not appear, from the Select a Choice drop-down list, click Workflow States.
13. Enter the initial, middle, and final states on the drop-down list if you needed to select the workflow states as directed at the end of Step 13.
14. Clear both of the Send E-mail Message check boxes and then leave the rest of the workflow creation page as is and click OK.
Now, when you click the drop-down list next to a document, a workflows selection appears from which you can choose the Approval workflow to route the document once it is ready to be approved.
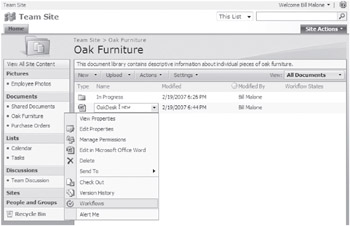
CLOSE the browser.
EAN: N/A
Pages: 201