Using Special Characters with Character Map
Using Special Characters with Character Map
Do you need to use unusual characters, like JE , O, or S? The Character Map accessory can help you find them. Open Character Map by choosing Start All Programs Accessories System Tools Character Map. You see the Character Map window, shown in Figure 18-7. To use a character from the Character Map:
-
Select a font from the Font list. The characters available in that font appear in the Character Map window, arranged in a 20-column grid.
-
Double-click the character you want to use; or single-click it and click Select. The selected character is magnified and a copy of it appears in the Characters To Copy box.
-
When you have displayed all the characters you want from this font in the Characters To Copy box, click Copy. Character Map copies the characters to the Windows Clipboard (see Chapter 5).
-
Paste the characters into a document using a command in the program you use to edit that document. (Most programs use Edit Paste or CTRL-V to paste from the Clipboard.)
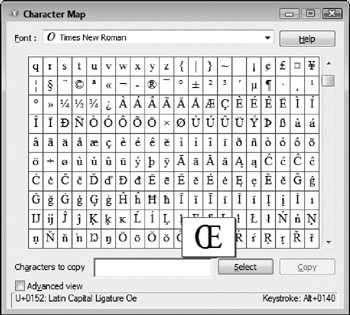
Figure 18-7: The Character Map lets you use unusual characters.
You can remove characters from the Characters To Copy box by clicking in the box and either backspacing over the characters or deleting them.
Another way to use many unusual characters is to select them in Character Map and notice the keystroke notation in the bottom-right corner of the Character Map window. Once you know this notation, you can produce the character in any document without running Character Map. For example, using the information in Figure 18-7, you could type a CE character in any document as follows :
-
Open the document in a word processing program.
-
Set the font to Times New Roman.
-
Press the NUM LOCK on your keyboard.
-
While holding down the ALT key, type 0140.
| Note | To wse the Unicode number in WordPad and Microsoft Office Word, use the same digits as those here, but do not include the leading O's. Also, you need to type the number (such as 152) first, then press ALT-X. So, for the preceding example, you would type 152 ALT-X to enter the CE character. |
EAN: 2147483647
Pages: 296