Using Calculator
The Windows Calculator is actually two calculators : the unintimidating Standard Calculator that does simple arithmetic, and a more complicated Scientific Calculator. To use either of them, choose Start All Programs Accessories Calculator. Switch from one calculator to the other by using the View menu.
You can enter numbers into the calculator by clicking its buttons or by typing the numbers using the keyboard. If you misenter a digit, click the Calculator's Backspace button or press BACKSPACE on the keyboard. The CE button stands for Clear Entry (clear the current entry) and the C button stands for Clear (clear the current calculation).
You can use cut-and-paste to copy numbers from a document into the Calculator, do a calculation, and then cut-and-paste the result back into a document (see "Cutting, Copying, and Pasting" in Chapter 5).
Using the Standard Calculator
The Standard Calculator (which you switch to by choosing View Standard) adds, subtracts, multiplies, divides, takes square roots, calculates percentages, and finds multiplicative inverses. It has a one-number memory.
Performing Arithmetic
To perform an arithmetic calculation, enter the calculation as you would type it, left to right, as in
3 + 5 =
To compute a percentage, make the percentage the second number in a multiplication and don't use the equal sign. For example, to figure 15 percent of 7.4, enter
7.4 — 15%
The 1/x button computes the multiplicative inverse of the displayed number.
Storing Numbers in Memory
The four buttons on the left side of the Standard Calculator control its memory. To store the currently displayed number in the memory, click the MS (memory store) button. An M appears in the box above the MC button to show the memory is in use. The memory holds only one number, so storing another number causes the calculator to forget the previously stored number. Clicking MC (memory clear) clears the memory. To recall the number stored in memory, click MR (memory recall). Clicking the M+ button adds the displayed number to the number in memory and stores the result in the memory.
| Note | Use the memory to transfer a number from the Standard to the Scientific Calculator or vice versa. The current display is cleared when you switch from one calculator to the other, but the memory is not cleared. |
Using the Scientific Calculator
The Scientific Calculator (shown in Figure 18-6) is considerably larger, more powerful, and more complex than the Standard Calculator. Switch to it by choosing View Scientific. Anything you can do on the Standard Calculator works exactly the same way on the
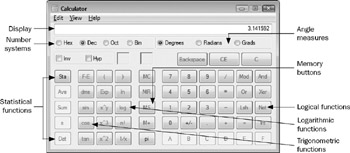
Figure 18-6: The Scientific Calculator displays a big piece of pi.
Scientific Calculator, except the Scientific Calculator has no % or sqrt buttons. (Compute square roots by clicking x ˆ§ 2 when the Inv box is checked.) In addition, you can perform calculations in a variety of number systems, do logical operations, use trigonometric functions, and do statistical analyses.
Why Don't All the Buttons Work?
Some buttons on the Scientific Calculator only make sense in certain situations; in other situations, they are grayed out and clicking them does nothing. For example, the A-F buttons are numbers in the hexadecimal number system, so they don't work unless the Hex radio button is selected. The hexadecimal, octal, and binary number systems are set up for whole number calculations only, so the trigonometric function buttons are grayed out when one of the Hex, Oct, or Bin radio buttons is selected. The statistics buttons are grayed out when no data is loaded in the statistics box.
Number Systems and Angle Measures
The Scientific Calculator can work in Dec (decimal, the default), Bin (binary), Oct (octal), or Hex (hexadecimal) number systems. Choose among number systems by using the radio buttons on the left side of the top row. When you are working in the decimal number system, you can use the radio buttons just to the right of the number-system buttons to choose among the different ways of measuring angles: degrees (the default), radians, and gradients. When using degrees, the DMS button converts a decimal number of degrees into degrees-minute-seconds form. To convert back, check the Inv box and click DMS again.
When you are working in the binary, octal, or hexadecimal number systems, the radio buttons just to the right of the number-system buttons enable you to select the range of whole numbers with which you will work. (In geek terms, this is the register size.) The choices are Byte (from 0 to 255, or 8 bits), Word (16 bits), Dword (double word, or 32 bits), and Qword (quadruple word, or 64 bits). The arithmetic in these systems is modular, so in hexadecimal with Byte register size
2 ˆ’ 3 =
yields the answer FF rather than ˆ’ 1.
The F-E (fixed-exponential) button toggles between fixed-point notation and scientific notation. When entering a number in scientific notation, click the Exp button before entering the exponential part.
Trigonometric Functions
Trigonometric functions are computed with the Sin, Cos, and Tan buttons. Use the Inv and Hyp check boxes to compute inverse or hyperbolic trigonometric functions. The pi button (below the memory buttons) enters the first 32 digits of Because trigonometric functions almost never yield whole numbers, these buttons are grayed out in any number system other than decimal.
Logarithmic Functions
The Ln and Log buttons compute natural logarithms and base-10 logarithms, respectively. The Exp button does not compute exponentials. (It is used for entering numbers in scientific notation.) Compute exponentials by using Ln with the Inv box checked.
Statistical Functions
To use the statistical functions of the calculator, you must first enter a list of numbers, which constitutes the data. To enter a data list:
-
Enter the first number in the calculator display.
-
Click the Sta button. The statistics buttons are activated and a statistics box opens.
-
Click the Dat button. The number in the calculator display appears in the statistics box.
-
Enter the rest of the data, clicking Dat after each entry.
Once you enter a data list, clicking Ave computes the average of the entries, clicking Sum computes their sum, and clicking S computes their standard deviation.
You can see the statistics box at any time by clicking Sta. To edit the data list, use the buttons at the bottom of the statistics box: LOAD copies the highlighted number back to the calculator display, CD deletes the highlighted number from the data list, and CAD clears the data list.
Logical Functions
When the Bin radio button is chosen , the calculator works in the binary (base-2) number system and the buttons And, Or, and Not perform the bitwise logical operations their names suggest. The Xor button does exclusive or, and Lsh does a left shift. Perform a right shift by clicking Lsh with the Inv box checked.
Other Functions
The Int button finds the integer part of a number. When Inv is checked, the Int button finds the fractional part of a number.
Compute squares and cubes with the X ˆ§ 2 and X ˆ§ 3 buttons. Compute other powers with the X ˆ§ y button.
The N! button computes factorials of integers. If the displayed number has a fractional part, N! computes a gamma function.
The Mod button does modular reductions; for example: 12 Mod 5 = 2
EAN: 2147483647
Pages: 296
- Key #1: Delight Your Customers with Speed and Quality
- Beyond the Basics: The Five Laws of Lean Six Sigma
- When Companies Start Using Lean Six Sigma
- Making Improvements That Last: An Illustrated Guide to DMAIC and the Lean Six Sigma Toolkit
- The Experience of Making Improvements: What Its Like to Work on Lean Six Sigma Projects