Setting Display Ease of Access Features
Windows has four features that make the screen easier to read: a high-contrast color scheme, Narrator (which reads the screen out loud), Magnifier (which can magnify part of the screen), and configurable cursor appearance. To display the Ease of Access window for these features, choose Start Control Panel Ease Of Access Make The Computer Easier To See. The window shown in Figure 17-5 appears.
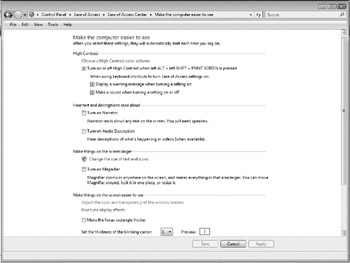
Figure 17-5: Set Display Ease of Access options from here.
| Note | Other display settings-including colors and fonts-are available in the Display Properties dialog box (see "What Are Display Properties?" in Chapter 12). |
Displaying in High Contrast
The High Contrast feature, which you enable by choosing the Turn On Or Off High Contrast When Left ALi+Left SHIFT+PRINT SCREEN Is Pressed check box, changes the Windows color scheme and increases legibility wherever possible, often by increasing font sizes. Not every program uses font sizes controlled by Windows, so not everything on the screen gets bigger.
You can also choose a color scheme by clicking Choose A High Contrast Color Scheme. This displays the Appearance Settings dialog box, from which you can choose a color scheme such as High Contrast White, High Contrast Black, High Contrast #2, or High Contrast #1.
When High Contrast is on, your screen looks like Figure 17-6-the High Contrast White (Large) color scheme is shown. (High Contrast Black is the default, but the White version is more readable when printed in this book.) Using bigger fonts results in less information fitting on the screen, so you see more scroll bars than usual. Also, the different color scheme may take some getting used to.
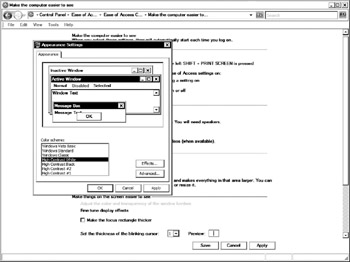
Figure 17-6: A dialog box and window shown in High Contrast
Listening to Microsoft Narrator Read the Screen Out Loud
For vision-impaired users, a screen-reader can be the best way to find out what's on the computer display. Windows Vista comes with a screen-reading program called Microsoft Narrator. Narrator is designed to work with most parts of Windows Vista itself, but may not work with other programs. The program says the items in the active window, including text, buttons , lists, and other things, using a computer-generated voice.
To turn on Narrator, display the Make The Computer Easier To See windows (see Figure 17-2) and select Turn On Narrator. The Microsoft Narrator dialog box appears, as shown in Figure 17-7.
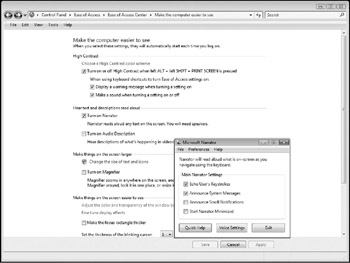
Figure 17-7: Use the Microsoft Narrator dialog box to set Narrator's reading options.
You can control these aspects of Narrator from the Narrator dialog box:
-
Echo User 's Keystrokes Select the Echo User's Keystrokes check box to hear what you type and select Announce System Messages to hear background events, such as notifications and prompts.
-
Announce System Messages Specifies that Narrator announces system messages that display onscreen.
-
Announce Scroll Notifications Specifies that Narrator announces when the screen scrolls .
-
Start Narrator Minimized Specifies that the Microsoft Narrator dialog box starts minimized when you turn on Narrator or start Windows the next time.
-
Voice Settings Click this button to choose which preprogrammed voice to use and how fast, high, and loud the voice speaks.
You can also use the following keyboard shortcuts with Narrator:
| Keyboard Shortcut | Action |
|---|---|
| CTRL-SHIFT-ENTER | Hear information about the active item. |
| CTRL-SHIFT-INSERT | Hear details about the active item. |
| CTRL-SHIFT-SPACEBAR | Hear all the information in the active window. |
| ALT-HOME | Hear the title bar of the active window. |
| ALT-END | Hear the status bar of the active window. (This feature does not work for all programs). |
| CTRL | Silence Narrator. |
Once you have Narrator configured as you like it, select the Start Narrator Minimized check box in the Narrator dialog box to minimize it in the future. Also take a look at the "Useful Keyboard Shortcuts" sidebar later in this chapter.
Listen to Video Action
In the Make The Computer Easier To See window, you can select the Turn On Audio Description option to listen to descriptions of video action. This is not available with all video, but can be helpful for those who have difficulty seeing the contents of a video being played back on Vista.
Magnifying the Screen
The Magnifier is an alternative to High Contrast mode-it enables you to magnify only a part of the screen at a time. One section of the screen (usually a strip along the top of the screen) shows a highly magnified version of one area of the screen-the area where you are working.
Turn on Magnifier by choosing Start All Programs Accessories Ease Of Access Magnifier. You see the magnification window at the top of your screen and the Magnifier dialog box, as shown in the following illustration.
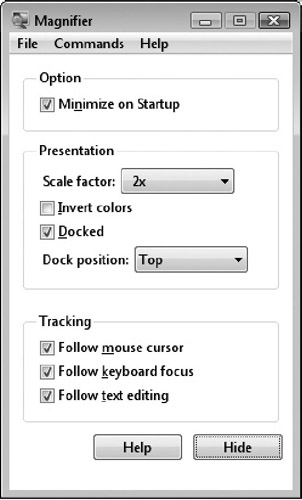
You can control the magnification level, which part of the screen is displayed in the magnification window, its color scheme, and its location on the screen:
-
Scale Factor Determines how much larger things appear in the magnification window. Use the Scale factor setting on the Magnifier dialog box to adjust magnification. The larger the level, the more the contents of the magnification window are magnified.
-
Invert Colors Controls colors in the magnification window. Click the Invert Colors check box to use the opposite of the colors in the rest of the screen. Inverted colors make it easier to see that the magnification window is a special part of the screen, but they may also make the display more confusing.
-
Docked and Dock Position You can change the size of the magnification window by dragging the lower window border up or down. You can change the position of the window by clicking inside the window and dragging. You can "dock" the window along any edge of the desktop or put it somewhere in the middle of the screen. If the magnification window appears as a window rather than a wide border, you can control its size and position in the same way you'd change them for any window. Your ideal magnification window may be a small square near one corner of the screen. The magnification window always appears on top-it cannot be covered by another window.
-
Tracking Determines what part of the screen is shown in the magnification window. You can choose to Follow Mouse Cursor, Follow Keyboard Focus, and Follow Text Editing. These three options are not mutually exclusive-if you select all three, the display in the magnification window is determined by what you are currently doing; in other words, Windows does its best to display the part of the screen you're working with in the magnification window.
When you have adjusted the settings in the Magnifier dialog box, click its Minimize button to shrink it to a button on the taskbar. (You may want to select the Minimize On Startup check box first, to tell Windows to minimize the Magnifier dialog box whenever you start Magnifier.) Don't click the Close button unless you want to stop seeing the magnification window on your screen.
Fine-Tuning the Display for Ease of Access
In the Make Things On The Screen Easier To See section of the Make The Computer Easier To See window (partially shown at the bottom of Figure 17-4), you can fine-tune some display elements to make the display easier to read. The following are the options you can choose:
-
Make The Focus Rectangle Thicker Displays a thicker rectangle around areas that have the current focus
-
Set The Thickness Of The Blinking Cursor Shows the blinking cursor larger to make it easier to see onscreen
-
Remove Background Images (Where Available) Enables you to remove background images, such as any displayed in windows
If you prefer using the keyboard to the mouse, you may want to try the following key combinations, which many but not all programs support:
| ALT-SPACEBAR | Displays the system menu, from which you can choose to close, minimize, restore, maximize, or move the current window. |
| ALT-F4 | Closes the current program. |
| ALT-TAB Or TAB | Switches to another running program. Keep pressing TAB or ALT-TAB to cycle through all the programs that are running. |
| CTRL-C | Copies the selected information to the Clipboard. |
| CTRL-V | Copies the current contents of the Clipboard to the current position of the cursor. |
| CTRL-A | Selects all the information in the window. |
| CTRL-F4 | Closes the current window. CTRL-W performs the same task in some programs. |
| SHIFT-FID | Displays the shortcut menu (the same menu you would see if you right-clicked at the current position of the mouse). |
| ESC | Cancels the current dialog box (the same as clicking the Cancel button). |
| ENTER | Works the same as clicking the currently selected buttom. |
| WINDOWS Or CTRL-ESC | Displays the Start menu. |
| WINDOWS-L | Locks the computer. |
| WINDOWS-U | Displays the Ease of Access Center. |
EAN: 2147483647
Pages: 296
- ERP Systems Impact on Organizations
- ERP System Acquisition: A Process Model and Results From an Austrian Survey
- Enterprise Application Integration: New Solutions for a Solved Problem or a Challenging Research Field?
- Data Mining for Business Process Reengineering
- Development of Interactive Web Sites to Enhance Police/Community Relations