Setting Sound Ease of Access Features
Windows includes options to help translate the sounds programs make for people who have difficulty hearing. The sound Ease of Access features don't work for all sounds, but they do work for most sounds generated by Windows and for some sounds generated by applications. The options are found in the Use Text Or Visual Alternatives For Sounds window of the Ease of Access Center, as shown in Figure 17-4. Choose Start Control Panel Ease Of Access Features, and then click Use Text Or Visual Alternatives For Sounds.
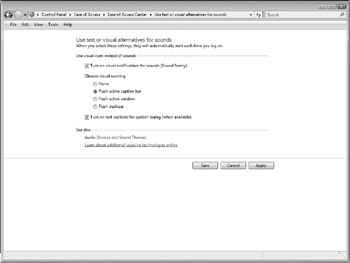
Figure 17-4: Use the Use Text Or Visual Alternatives For Sounds Ease of Access features to turn on tools for the hearing impaired.
You can set the following:
-
Turn On Visual Notifications For Sounds (Sound Sentry) Tells Windows to use a flashing element on the screen to tell the user a sound has been made. Under Choose Visual Warning, set Windows to display a visual cue. For example, we recommend choosing either the Flash Active Caption Bar or the Flash Active Window option- otherwise , it's impossible to determine which application caused the sound.
-
Turn On Text Captions For Spoken Dialog (When Available) Tells Windows to display text captions instead of playing audio to indicate a Windows action. For example, some programs announce that a document is printing or a new e-mail message has arrived. If your program supports this option, you can have Windows display a text message instead of playing a sound for that action.
EAN: 2147483647
Pages: 296