Using Windows Vista Mobile PC Tools
Windows Vista provides some tools to help you customize and use your laptop computer to work on the road or in the office. Laptops provide a great computing option for those who travel a lot, move from office to boardroom to conference room during the day, or just take their work home each night. One problem with laptops, however, is that as conditions or locations change, users can spend several minutes reconfiguring Windows each time they boot up their computer. For example, a marketing representative who shows presentations three times a week must set up her laptop for those situations (for example, turn off the screen saver and show a standard desktop image). With Vista, she can set up those options once and then just turn on the Presentation Settings tool when she begins her presentation.
Vista Mobile PC tools include the Windows Mobility Center, Presentation Settings, Tablet PC Settings, Pen and Input Settings, and Sync Center.
Using the Windows Mobility Center
A new tool available with Windows Vista is the Windows Mobility Center, shown in Figure 16-1. It has a set of tiles that provides quick access to different mobility features and provides a centralized location for managing and adjusting your laptop configuration depending on the situation you are in. For example, if you travel with your laptop and you constantly find that you are adjusting the brightness setting for different locations (office buildings , airports, cafes, and so forth), the Mobility Center has a control for quickly reducing or increasing the screen brightness. Similarly, if the laptop's volume needs tweaking, the Mobility Center has a setting for that as well.
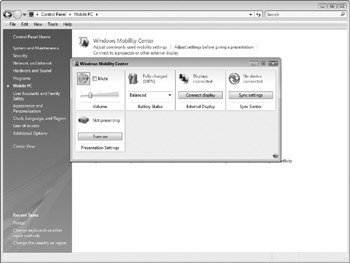
Figure 16-1: Windows Mobility Center
Of course, you can find individual controls for these types of settings in other places in Windows, but the Mobility Center places these settings in one place. That's the idea of having a centralized location for these controls. But not only can you adjust screen brightness and volume, you also can check wireless network connections, search for projectors in your area, set up external displays (such as a widescreen television to display a presentation or video), change your screen's orientation, and more.
The type of settings on your laptop's Mobility Center depends on the laptop configuration and the types of controls put there by your laptop's manufacturer. Manufacturers can add to the list of settings that appear in the Mobility Center. The following list is some of the controls your laptop's Mobility Center may have:
-
Sound adjustment and mute
-
Battery level and power scheme settings
-
External displays
-
Brightness adjustment
-
Status of wireless networks in your area
-
Setting screen orientation from landscape to portrait
-
Sync Center settings
-
Presentation settings
The Mobility Center is located in the Control Panel. To display it, do the following:
-
Choose Start Control Panel.
-
Click Mobile PC to display the Mobile PC icons.
-
Click Windows Mobility Center. The Mobility Center window appears, which was shown in Figure 16-1.
To use a feature on the Mobility Center, click the control for that item and change the settings. For example, the Battery Status tile lets you choose which type of power plan you want to use, such as Balanced, Power Saver, or High Performance. With the Presentation Settings tile, you can turn on or off the Presentation Settings tool (see the next section) when you start and end a presentation.
Windows Vista can be configured by laptop manufacturers to provide different tiles on the Mobility Center window. The tiles that are shown on your system, as well as which settings you can change for each tile, may be different from those shown here.
Changing Presentation Settings
Many users that travel to trade shows, client locations, training seminars , and similar destinations use laptops to present slide shows to a group of people. With Windows Vista, you can use the Presentation Settings tool to quickly set up Vista for a presentation session. You can set up the way you want Vista to look and behave every time you show a presentation, and then just click the option telling Windows you are giving a presentation for those settings to be active. You can set the following presentation settings:
-
Turn off screen savers
-
Set the volume to a specific level
-
Show a different background image or none at all
-
Set which displays you use for your presentations
In addition to the preceding manual settings, Windows automatically disables the following when you turn on the presentation settings:
-
Sleep mode, so your computer stays awake during idle times
-
System notifications, so you are not shown notifications such as update settings, Windows Firewall messages, and the like
To use the Presentation Settings tool, do the following:
-
Choose Start Control Panel.
-
Click Mobile PC to display the Mobile PC icons.
-
Click Adjust Settings Before Giving A Presentation. The Presentation Settings dialog box appears, as shown in Figure 16-2.
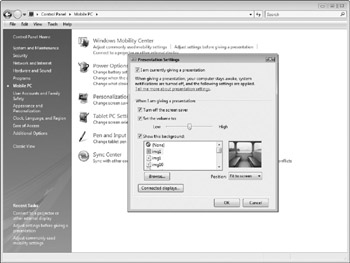
Figure 16-2: Set your presentation settings prior to slide shows.
Most of the controls are self-explanatory (such as Turn Off The Screen Saver and Set The Volume To). For the Connected Displays settings, however, set up a second monitor (see "Using Multiple Displays" in Chapter 12 for information on how to do this) and then click the Connected Displays button. On the Current Displays dialog box, select the configuration you use for your presentations. Click OK.
After you set up your Presentation Settings options, leave the I Am Currently Giving A Presentation check box cleared (unless you are giving a presentation right now). Click OK to exit the Presentation Settings dialog box and to save your settings. When you are ready to give a presentation, open the Windows Mobility Center (see the previous section) and click the Turn On button in the Presentation Settings tile. Vista applies your presentation settings (such as changes the background image and turns off the screen saver) and changes the Mobility Center tile to read Presenting. When you finish your presentation, click the Turn Off button in the Presentation Settings tile.
Changing Tablet PC Settings
Tablet PCs are flat computers that have a display, a few buttons , and a stylus or electronic "pen" to input information or make screen choices. They differ from ordinary laptops and desktop computers in that they don't have the traditional keyboard, mouse, monitor, speakers , and other devices hanging off of them. Tablet PCs are handy for users who spend most of their working time away from a desk, but who need some form of computer device to input or access digital information. Medical professionals, delivery persons, law enforcement officers, and construction workers are just a few professions who use tablet PCs in their daily life.
Windows Vista provides the Tablet PC Settings tool in the Control Panel to help you set up your Tablet PC. To use these settings, follow these steps:
-
Choose Start Control Panel.
-
Click Mobile PC to display the Mobile PC icons.
-
Click the Tablet PC Settings option to display the Tablet PC Settings dialog box, shown in Figure 16-3.
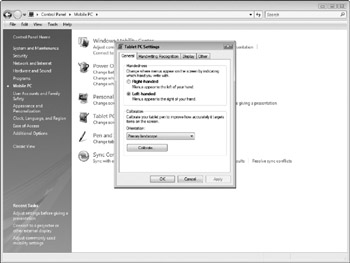
Figure 16-3: Set tablet PC settings with this dialog box.
On the General tab, you have the following options:
-
Handedness Lets you set where the menus appear on the screen for ease of access. If you are right-handed, set the Right-Handed option so menus appear on the left side of the screen, for example.
-
Calibration Lets you use the Digitizer Calibration Tool to calibrate the tablet pen to locate items on the screen better.
The Handwriting Recognition tab includes the following options:
-
Use The Personalized Recognizer Helps to improve the handwriting recognition settings.
-
Automatic Learning Turns on the Vista automatic learning feature that enables the handwriting recognizer to learn your handwriting style. It also stores data about the vocabulary you use so that it can interpret your chicken scratches into digital data.
On the Display tab, you can set the screen orientation, such as landscape or portrait, to suit how you best work with the tablet PC.
The Other tab is for configuring pen and input settings, which is covered in the next section. The Other tab may also include other settings and options provided by the manufacturer of your tablet PC.
Changing Pen and Input Settings
Tablet PCs use a pen or other digital stylus to allow users to input information, select screen icons or menus, and click/double-click items. You also can use pens for desktop or laptop computers if you perform tasks that require handwriting or drawing input that a mouse or trackball cannot achieve. To set the pen and input options for these devices, use the Pen And Input Devices dialog box.
To access this dialog box, do the following:
-
Choose Start Control Panel.
-
Click Mobile PC to display the Mobile PC icons.
-
Click the Pen And Input Settings option to display the Pen And Input Devices dialog box, shown in Figure 16-4.
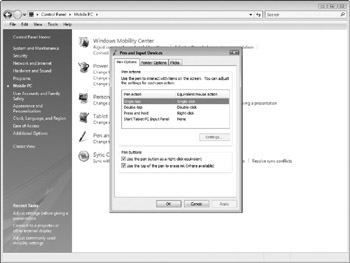
Figure 16-4: Control digital pens and other input devices using this dialog box.
The Pen Options tab includes the following options:
-
Pen Actions Lets you configure how your pen can perform common mouse actions, such as click, double-click, and right-click. Users can tap, double-tap, or press and hold the pen point to perform actions. Click the Settings buttons to further refine your action settings.
-
Pen Buttons Some pens have pen buttons that can be set to display context menus (those menus that display when you right-click with a mouse). The top of the pen can also be set to perform "erase" functions.
The Pointer Options tab sets the following:
-
Dynamic Feedback Lets you set up visual cues when you perform pen actions, such as tapping.
-
Pointer Options Displays a pen cursor on the screen instead of the standard mouse cursor.
Finally on the Flicks tab, you can set the different navigational actions when you use the flick feature of your pen or input device. For instance, if you flick the pen in a downward motion, the action is to scroll down a document page or web page. Another action could be to go back a page during web surfing if you flick the pen to the left. Other options are available by clicking the Customize button on the Flicks tab.
Coordinating Your Laptop Files
If you use files from more than one computer on a regular basis, you can use the Sync Center to keep track of files that you use on your laptop but that are normally stored on another computer. The Sync Center enables you to set up offline files if you usually access files from a network.
The Sync Center can be accessed by doing the following:
-
Choose Start Control Panel.
-
Click Mobile PC to display the Mobile PC icons.
-
Click Sync Center to display the Sync Center window, shown in Figure 16-5.
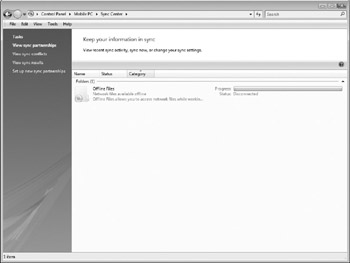
Figure 16-5: Synchronize files using the Sync Center.
EAN: 2147483647
Pages: 296