Installing and Using Fonts
Windows provides a straightforward way to install and use fonts. To see which fonts you have installed, open the folder C:\Windows\Fonts in Windows Explorer ( assuming that Windows is installed on drive C:).
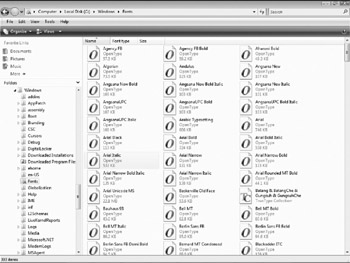
TrueType fonts have a TC icon, Open Type fonts have an O icon, and older fonts have an A icon. You can open any font to see its description and samples of the font in a variety of sizes.
| Tip | Windows can handle up to 1000 fonts, but to avoid slowing down your applications, don't install more than 200. |
Installing Fonts
To install new fonts from a CD/DVD or network, follow these steps:
-
View the C:\Windows\Fonts folder in Windows Explorer (or the Fonts folder of whatever folder Windows is installed in).
-
Choose File Install New Font. The Add Fonts dialog box appears, as shown on the next page.
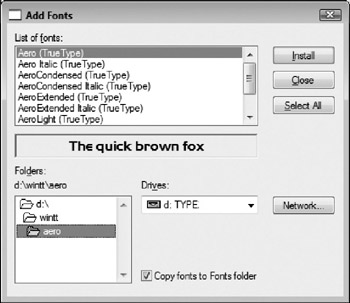
-
In the Drives and Folders boxes, select the drive and folder in which the files are located for the new font or fonts. Click the Network button if the font files are on a network drive that is not mapped to a drive letter on your computer. Windows displays the fonts it finds.
-
In the List Of Fonts box, select the font(s) you want to install.
-
Normally, Windows copies the font files into its Fonts folder (C:\Windows\Fonts). If you are installing fonts from a networked folder, you can uncheck Copy Fonts To Fonts Folder to use the fonts where they are located, which saves space in exchange for some loss in speed.
-
Click OK, and Windows installs the fonts you want.
| Tip | You can also drag font files from the install disk or folder to the C:\V\findows\Fontsfolder. |
Deleting Fonts
To delete a font or fonts, display the C:\Windows\Fonts folder in Windows Explorer. Then select the fonts you want to get rid of and choose File Delete. However, don't delete a font unless you are sure that none of the programs on your system use it. To be safe, move the fonts to a temporary folder for a few days to see if any programs display error messages when they try to use them. If no errors appear, then delete the fonts.
Finding Similar Fonts
Windows offers an occasionally useful "font similarity" feature that lets you look for fonts that are similar to a particular font. When viewing the Fonts folder, choose View Group By Font Type. The font similarity feature depends on special information in the font files, so older fonts without this information aren't ranked for similarity.
EAN: 2147483647
Pages: 296