What Types of Hardware Can You Install?
IBM-compatible computers, having evolved for over 30 years , offer numerous , often complicated, ways to attach new kinds of equipment. The details of PC hardware are beyond the scope of this book, but Table 14-1 describes the basics of PC hardware that you need to know to get a recalcitrant Windows driver installed, including older types of PC components , in case you are upgrading an older computer. See Chapter 34 for more information about configuring hard disks. Chapter 12 describes how to configure your display, and Chapter 15 talks about how to print once you've installed a printer.
| Hardware Term | Description |
|---|---|
| Universal Serial Bus (USB) port | The USB port is the most popular port on computers. It is a faster and simpler alternative to legacy ports (serial and parallel ports), as well as for low-to moderate-speed devices such as cameras , network devices, modems, printers, media devices, external hard drives, sound cards, backup drives , and more. The USB uses a small rectangular connector. USB lets you connect a USB hub to your USB port, so you can have a desk full of USB devices. With USB you can hot swap USB devices-you don't have to turn off the computer, plug in the device, and restart the computer; just plug the device in and turn it on. |
| Network port | Some PCs come with a built-in network adapter to enable the computer to connect to a local area network, DSL modem, or cable modem. Newer network ports have RJ45 jacks that look like phone jacks , only larger. |
| Telephone plug | A modem connects your computer to a phone line. If you have a dial-up (analog) modem (the kind of modem that connects to a normal, old-fashioned phone line), the modem has one or two RJ-11 telephone plugs that are identical to the plugs on the back of a U.S. telephone. If there are two plugs, one is for the incoming phone line plugged into the wall, and the other is for a phone that shares the line with the modem. |
| Parallel port | Some PCs have a parallel port, a D-shaped socket with holes for 25 pins. Parallel ports are often used for older printers, and sometimes for other devices such as removable disk drives (such as ZIP drives). Most lower-cost PCs, however, do not have parallel ports and use USB ports instead. Parallel ports can communicate unidirectionally (for sending information to a printer) or bidirectionally (for smart printers that send information back to the computer). |
| PS/2 (keyboard and mouse) ports | Some older PCs that can run Windows Vista have two connectors for a keyboard and a mouse and usually two PS/2 connectors. The keyboard and mouse ports look identical-look at the little icons next to the connectors to determine which is which. |
| Display port | Display adapters, into which you plug your monitor, all use a 15-pin (DB-15) connector. All monitors made in recent years are compatible with almost all display adapters, at least at common resolutions. Resolutions you are likely to encounter are 800 —600 (the minimum required for Windows Vista), 1024 —768, 1400 —1050, and 1600 —1200. Most can display 16-bit High Color, 24-bit True Color, and 32-bit True Color . |
| Multiple displays | Windows Vista can support more than one display (screen or monitor), continuing the Windows desktop from one display to the next. You need a video display adapter for each display or a special multidisplay adapter card (see "Using Multiple Displays" in Chapter 12). Some laptop computers enable you to use the built-in LCD screen as one monitor and an external monitor as the second monitor. |
| FireWire port | Some computers also have FireWire ports, also known as IEEE 1394 or Sony i.Link. They are faster than USB ports, and are typically used for digital video cameras, hard disk drives, and high-speed printers. FireWire can be hot-swapped-connected and disconnected-while the computer is running. FireWire is efficient, self- powered , flexible, and fast. |
| Audio and video jacks | Most PCs have connectors for speakers or headphones, and sometimes a microphone. The speaker connector is a standard 1/8-inch stereo mini-audio jack. The microphone connector is usually also a mini-audio jack, so you have to be careful not to confuse the two. If you plan to use your TV to display information from your computer, check whether your PC has a TV jack or S-video jack, to which you can connect a television. Alternatively, your PC may come with a video card that includes a TV In plug so you can watch TV on your computer monitor. |
| PC card slot | Laptop computers usually have one or two PC card slots (known as PCMCIA slots originally). A few desktop computers have them, too. These take credit-card- sized adapter cards of many varieties, including modems, networks, and disk and tape controllers. PC cards, unlike other adapter cards, can be added to, and removed from, your computer while it's running. Before removing a PC card, you should first tell Windows, so that it can stop sending data to, or receiving data from, the card. An icon for the card appears in the notification area of the taskbar. |
| Serial (Com) port | Some PCs have serial ports, which are D-shaped connectors with 9 or 25 pins. For the most part, USB ports have replaced the need for serial ports, but you can still use them for connecting external modems, serial mice, computer-to-computer cabling for "poor man's networking," UPS (uninterruptible power supply) devices, and occasionally printers. |
| Note | The system requirements for Windows Vista are steep, so upgrading an older computer may not be worth the expense and trouble. Carefully weigh the costs of upgrading versus purchasing new ( especially with the prices of new systems so low). Keep in mind that you may be required to completely replace everything inside the case to satisfy Windows Vista, so keeping the old system might actually be more useful than upgrading it to Vista. See the Microsoft Windows Hardware Quality Labs (HCL) web site at http://www.microsoft.com/whdc/hcl/default.mspx to find out whether your hardware has been approved by Microsoft for use with Windows Vista. Keep in mind that lots of hardware that Microsoft hasn't gotten around to testing also works. |
Hardware Parameters
Every card in your PC needs a variety of hardware parameters to be set, so that the CPU can communicate with the card reliably and without interfering with other cards. For the newest kinds of connections, such as PCI, USB, and Fire Wire, most-if not all-of these parameters are set automatically by Windows' Plug and Play feature; but older cards require manual tweaking.
To see a list of your computer's hardware, you use the Device Manager window (see Figure 14-1 earlier in the chapter). You can choose commands from the View menu to see listings by type of device or by how they are connected to the computer. To see listings of the interrupt requests (IRQs), input/output (I/O) addresses, direct memory access (DMA) channels, and memory addresses (see Figure 14-2), choose View Resources By Type, then click the plus box to the left of each item.
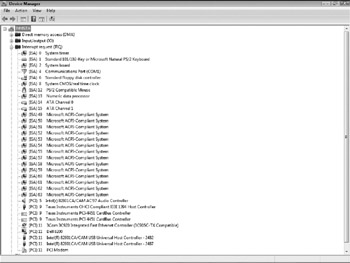
Figure 14-2: The Device Manager window.
| Tip | Keep a logbook for your computer, listing all the cards installed in your computer and the hardware parameters you've set on them. This makes troubleshooting a lot easier. |
Table 14-2 lists and describes the hardware parameters that are common in most PCs.
| Parameter | Description |
|---|---|
| I/O address | Every device attached to a PC has at least one I/O address, a hexadecimal number that the CPU uses to communicate with the device. All I/O addresses on a given computer must be unique; address "collisions" are the most common reason that a new I/O device doesn't work. |
| IRQs | The PC architecture provides 15 IRQs, channels that a device can use to alert the CPU that the device needs attention. The IRQs are numbered 0, 1, and 3 through 15. (For historical reasons, IRQ 2 isn't available, and the few devices that used IRQ 2 on early PCs use IRQ 9 instead.) |
| DMA channels | DMA is a motherboard facility used by a few medium-speed devices. There are six DMA channels, of which the floppy disk (if available on your PC) always takes DMA 2. Some sound cards need a DMA channel, usually DMA 1. You set the DMA channel in the Properties dialog box for the device. |
| Memory addresses | Each byte of memory in your computer has a unique memory address. A few devices, notably screen controllers and some network cards, use a shared memory region to transfer data between the CPU and the device. Those devices need a range of memory addresses for their shared memory. |
Memory (RAM)
Memory , or -RAM (random access memory) , is the temporary storage your computer uses for the programs that you are running and the files you currently have open . Most PCs have from two to four memory slots, and usually the computer is shipped with one or two of the four slots already containing memory. Memory comes in many different sizes, speeds, and types, so you must ensure that the memory you add is compatible with your particular computer (see the section "Adding Memory" later in this chapter). Memory chips are extremely sensitive to static electricity, so be sure to understand and follow the procedures needed to avoid static damage. (Some memory ships with an antistatic wrist strap and instructions on how to use it.)
What Are Drivers?
Many hardware devices-whether they come as part of your computer or are added later-require a driver or device driver , a program that translates between your operating system (Windows) and the hardware. For example, a printer driver translates printing requests from Windows (and through it, your applications) to commands that your printer can understand.
Windows comes with standard drivers for a wide range of monitors, printers, network adapters, modems, and other devices. When you buy hardware, you usually receive a CD or DVD disc that contains the driver for the device, which you need to install during the configuring process to get the device to work with Windows. For some devices, Windows already has a driver on the Windows Vista DVD, so you never need to insert the driver disc. Many manufacturers provide updated device drivers on their web sites.
| Tip | Many hardware components come with one set of drivers for use with Windows 9x and Me, and another set for Windows 2003 and XP. If a device doesn't have drivers for Windows Vista, try the Windows 2003 or XP drivers. |
To see information about the driver for a device, display its Properties dialog box-from the Device Manager window, right-click a device and choose Properties from the menu that appears. If there is a Driver tab, click it, as shown in Figure 14-3. Most Driver tabs contain a Driver Details button (for a list of files that make up the driver), Update Driver button (for installing a new driver), Roll Back Driver button (for reinstalling a previous driver), Disable (to deactivate the driver), and Uninstall (to uninstall the driver, leaving the device with no driver).
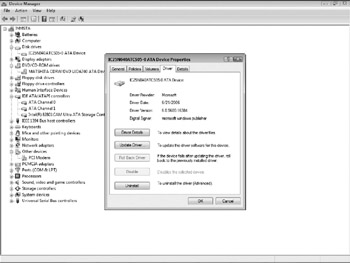
Figure 14-3: The Driver tab provides information about a component's hardware device driver.
EAN: 2147483647
Pages: 296