Configuring Windows for New Hardware
Plug and Play helps Windows Vista automatically detect and configure itself for a wider range of hardware devices. Follow these steps to install new hardware and configure Windows to use it (see the next section if you are installing a PC card):
-
Install your new hardware. This can involve opening up the computer and installing a card, inserting a card into a PC card slot, or just plugging a new external device into a port, such as a USB port, FireWire port, or other port. Follow the directions that come with the new hardware. (For USB and FireWire devices, you don't even have to turn off the computer before plugging them in.)
-
Turn on the device (if external), and turn on and start up your computer. Some devices have a BIOS setup routine that you have to enter when you turn on the computer and run one time to do low-level configuration of your new device.
-
If you're lucky, Windows notices the new device as it starts and automatically configures it for you.
-
If you're less lucky, Windows just starts up. Run the Add Hardware Wizard, described in the next section.
-
If the new device came with a CD or DVD, put the disc into the CD or DVD drive and see what happens. If an installation program starts, follow its instructions to install the drivers and other software that the new device needs.
-
If you're unlucky, Windows doesn't start at all, or starts up in Safe Mode, and you have to figure out what's wrong (see "Troubleshooting Your Hardware Configuration" later in the chapter).
Installing and Uninstalling Hot-Swappable Devices
You can connect and disconnect hot-swappable devices, such as USB, Fire Wire, and PC card devices, without turning off your computer. For example, if you have a digital camera it probably has a port that enables you to connect it to your computer via a USB or Fire Wire cable (usually USB). You can connect the camera to your computer and download your photos from the camera's memory. Windows notices the device within a few seconds, and you can begin using it. Digital video cameras act the same way, but usually you want to get one that has a Fire Wire port because of the high-speed capabilities of that kind of port.
Before you remove the device, though, you should tell Windows that you are going to do so. Click the Safely Remove Hardware icon on the taskbar to see a list of the devices you can remove. Choose the one you are about to remove. Alternatively, right-click the icon to display the Safely Remove Hardware dialog box, as shown in Figure 14-4. Choose a device and click the Stop button. If you want to see the properties of a PC card, click the Properties button.
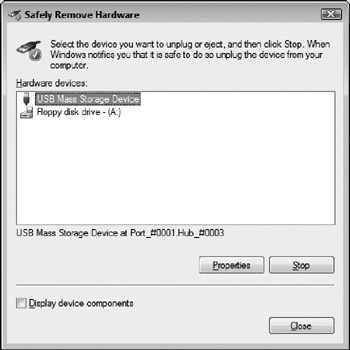
Figure 14-4: Checking the status of your PC cards and other hot-swappable devices.
If a device doesn't appear in the Safely Remove Hardware dialog box, don't disconnect it without first shutting down Windows and turning off your computer.
Using the Add Hardware Wizard
The Add Hardware Wizard does a good job handling the details of installing new device drivers. After you've installed a new device, if Windows doesn't detect it, run the wizard by following these steps.
-
Choose Start Control Panel, click Classic View on the left pane, and double-click Add Hardware. The Add Hardware Wizard starts.
-
Click Next. You are asked if you want Windows to locate and install any new devices automatically, or if you want to set them up manually.
-
Select to have Windows locate and set up any new devices automatically. Click Next.
-
If Windows finds a new device, it automatically sets up the device. However, if it cannot find any new devices, the wizard shows a screen telling you that it did not find any new devices. Click Next to select a device from a list of device types, as shown in Figure 14-5.
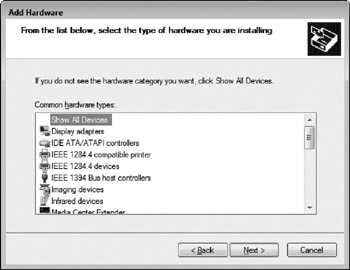
Figure 14-5: Select a device to install if the Add Hardware Wizard cannot find your new device. -
Select the hardware type from the list and click Next to see a list of manufacturers and models (see Figure 14-6). Sometimes it's difficult to guess which category a device falls into, so you might have to pick one category, look there, and then click Back and try another category or two before you find your device.
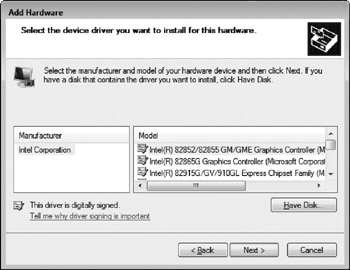
Figure 14-6: Adding non-Plug and Play devices. -
Choose the manufacturer and the model of your device. If your device came with a driver on a floppy disk and you want to use that driver, click Have Disk and tell Windows which drive contains the disk, which usually is drive D:. If you downloaded the driver from the manufacturer's web site, look for the driver in the files you downloaded from the manufacturer.
-
Click Next to see a summary page of what Windows will install (see Figure 14-7).
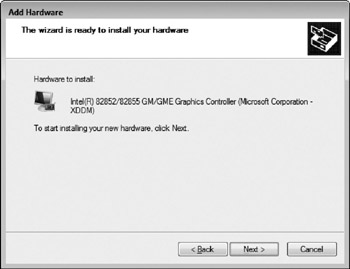
Figure 14-7: The Add Hardware Wizard getting ready to install a new device. -
Click Next and Windows finishes installing your device. You might have to insert your Windows Vista CD-ROM if the device needs drivers that haven't been used before, and you might have to reboot Windows.
At this point, unless Windows has reported a configuration problem, your device should be ready to use.
EAN: 2147483647
Pages: 296