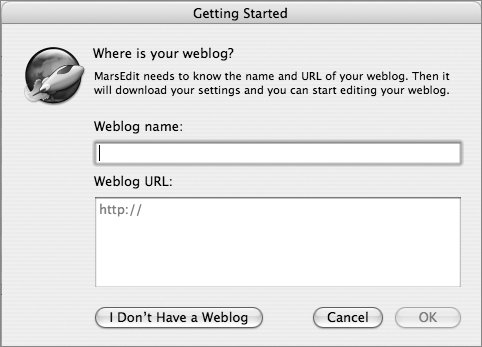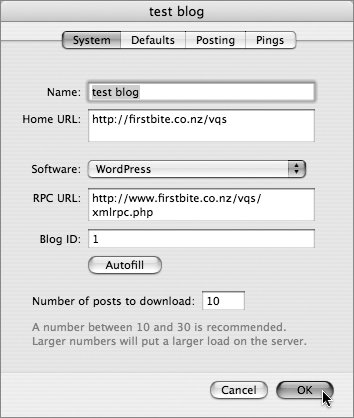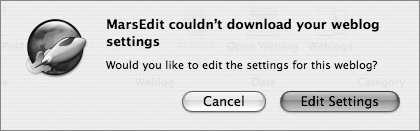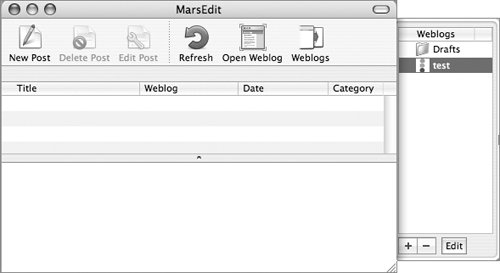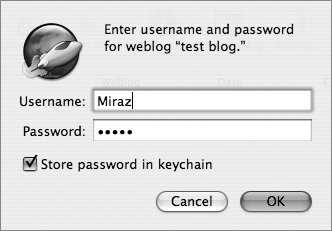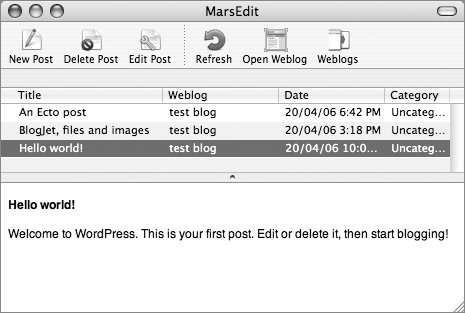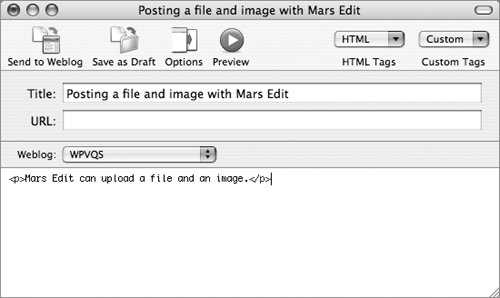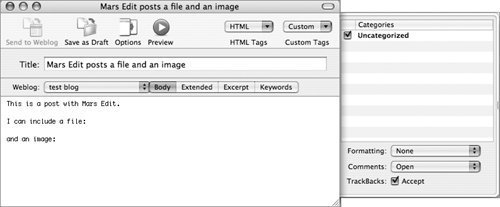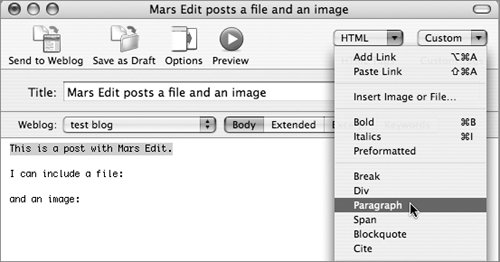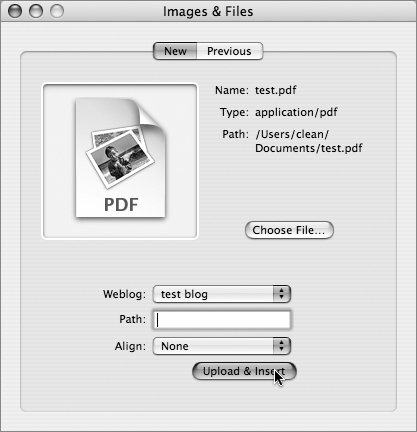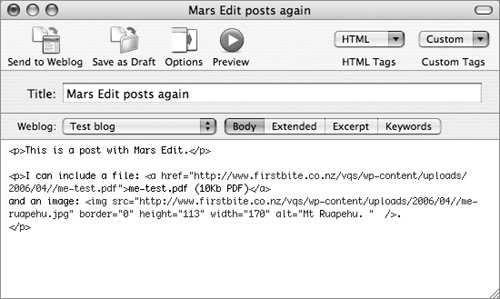MarsEdit
| MarsEdit is a weblog client for Macintosh OS X available from www.ranchero.com. A 30-day trial version is free. We used version 1.1.2 in writing this chapter. Extensive help is available from the application's Help menu. To set MarsEdit preferences
To edit an existing post
Tips
To create a new post
To add an image or file to a post
Tips
|
EAN: 2147483647
Pages: 142