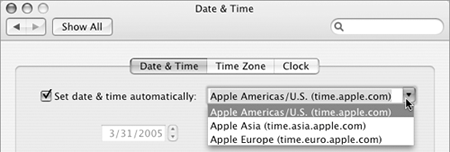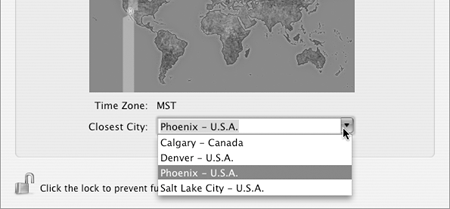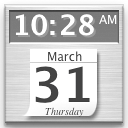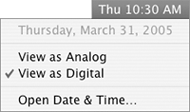Date Time
Date & TimeThe Date & Time preferences pane includes three panes for setting the system time and clock options:
To manually set the date & time
To automatically set the date & time
To set the time zone
To set clock options
|
EAN: 2147483647
Pages: 301
- Chapter I e-Search: A Conceptual Framework of Online Consumer Behavior
- Chapter III Two Models of Online Patronage: Why Do Consumers Shop on the Internet?
- Chapter IX Extrinsic Plus Intrinsic Human Factors Influencing the Web Usage
- Chapter XI User Satisfaction with Web Portals: An Empirical Study
- Chapter XVI Turning Web Surfers into Loyal Customers: Cognitive Lock-In Through Interface Design and Web Site Usability
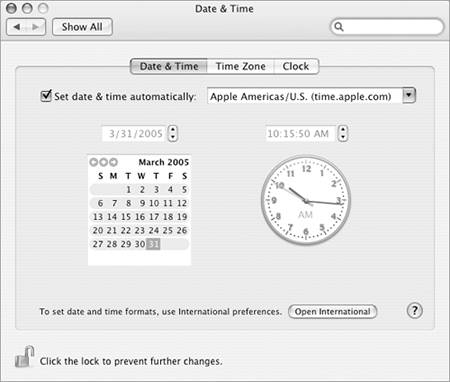
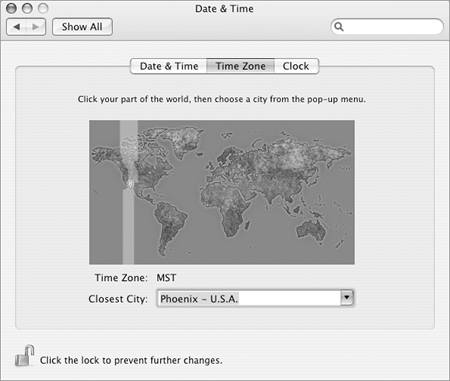
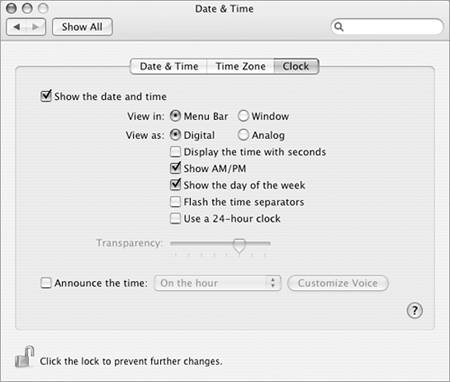
 Tips
Tips