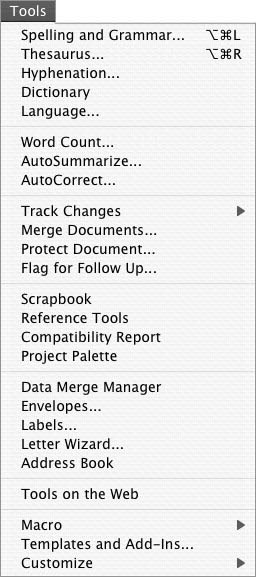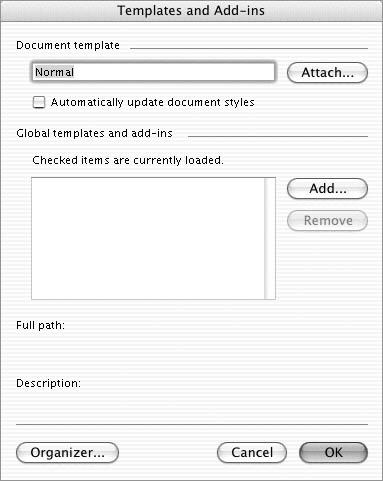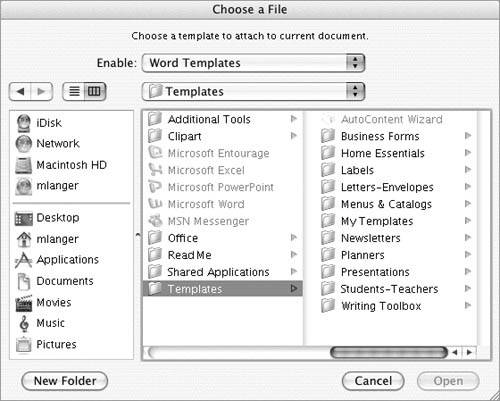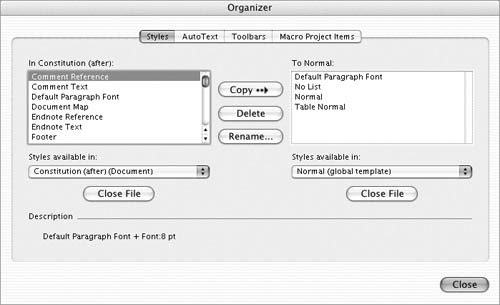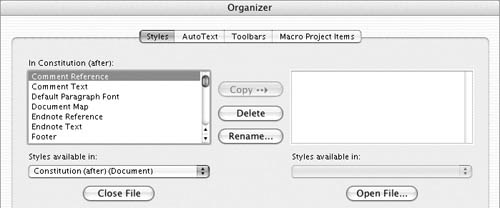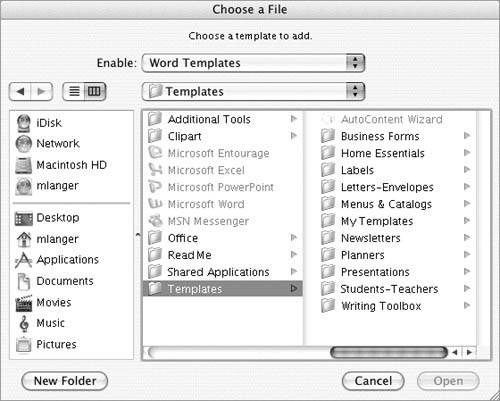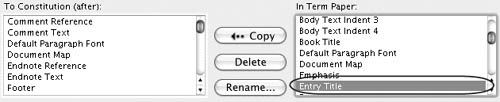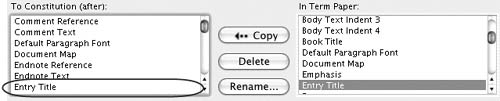Templates & Styles As discussed in Chapter 2, each Word document is based on a template. The most commonly used template is Normalthe one that's used when you create a Blank new documentbut Word comes with a variety of other templates and you can create your own. Templates can include styles, as well as other Word features. The styles that are part of a template make it possible to create consistently formatted documents. Simply create the document based on the template and apply its styles as you build the document. But what if you didn't create your document based on the template with the styles you want to use? That's where the Style Gallery, Templates and Add-ins, and Organizer dialogs can help. Word's Style Gallery enables you to copy styles from another template to the currently open document. You can then apply those styles to the document. If the document has already been formatted using the original template's styles, it will be automatically reformatted using the style definitions of any copied styles that have the same style name as originally applied styles. The Templates and Add-ins dialog goes a step further by enabling you to attach a different template to an existing file. This replaces all of the original template's elementswhich can also include custom AutoText entries, toolbars, and macroswith the newly applied template's elements. Finally, the Organizer dialog enables you to copy specific template elements, such as styles, from one document to another. This is particularly handy if the styles you'd like to use have already been created and saved in another Word document. To use the Style Gallery 1. | Choose Format > Theme (Figure 21).
Figure 21. The Format menu. 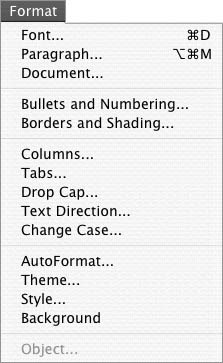
| 2. | In the Theme dialog that appears, click the Style Gallery button to display the Style Gallery dialog (Figure 22).
Figure 22. The Style Gallery dialog starts by displaying the document with its current styles. 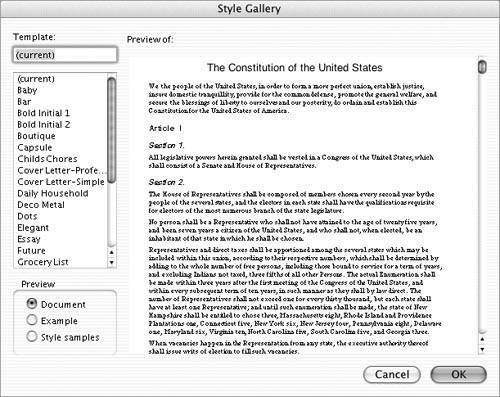
| 3. | Click the name of a template in the Template list to select it. An example of the document with the template's styles applied appears in the Preview area of the dialog (Figure 23).
Figure 23. Clicking a template name displays the document with that template's styles applied. 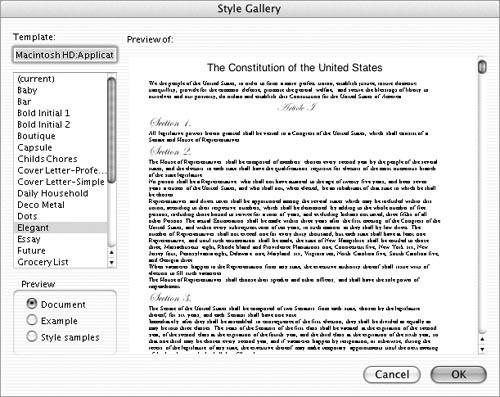
| 4. | To copy and apply the styles of a selected template to the current document, click OK.
or
To close the Style Gallery dialog without copying styles, click Cancel.
|
 Tips Tips
I tell you about Word's Themes feature in Chapter 18. If the template you select in step 3 has not yet been installed, a message will appear at the top of the Preview area. Click OK to install the template and apply it to your document. You cannot preview a template or its styles unless it has been installed. You can use the Preview option buttons at the bottom of the Style Gallery dialog to change the display within the dialog: Document (Figure 23) shows the current document with the template's styles applied. Example shows an example document with the template's styles applied. Style samples shows each of the documents' styles with the style's formatting applied.
To attach a template to a document with the Templates & Add-Ins dialog 1. | Choose Tools > Templates and Add-Ins (Figure 24) to display the Templates and Add-ins dialog (Figure 25).
Figure 24. Word's Tools menu. 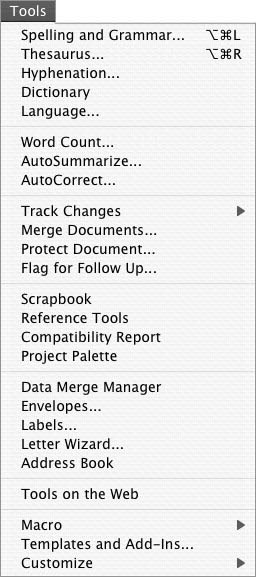
Figure 25. The Templates and Add-ins dialog. 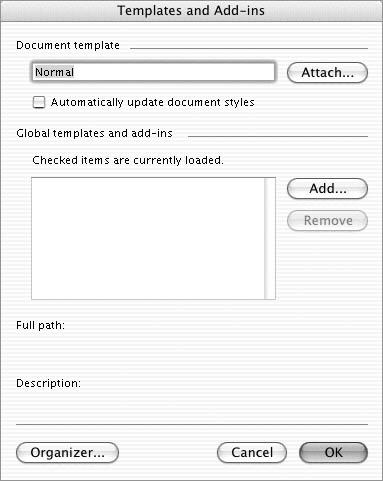
| 2. | To update the current document's styles with styles from the template you are attaching, turn on the Automatically update document styles check box.
| 3. | Click the Attach button.
| 4. | Use the Choose a File dialog that appears (Figure 26) to locate, select, and open the template you want to attach to the document.
Figure 26. The Choose a File dialog. 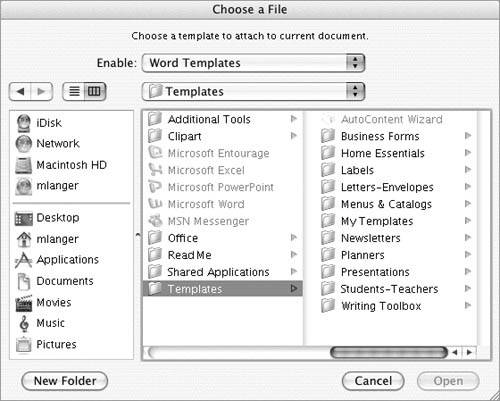
| 5. | Back in the Templates and Add-ins dialog, click OK.
|
 Tips Tips
You can attach any Word template to a Word documentnot just one of the templates that came with Microsoft Word. When you attach a template to a document, you make all the styles stored in the template available for use in the document. Attaching a template to a document is a good way to get an existing document to use standard formatting stored in a template file, even if the template was not available when the document was originally created.
To copy styles from one document to another with the Organizer 1. | Choose Tools > Templates and Add-Ins (Figure 24) to display the Templates and Add-ins dialog (Figure 25).
| 2. | Click the Organizer button to display the Organizer dialog.
| 3. | If necessary, click the Styles button to display its options. As shown in Figure 27, the dialog shows the styles in the active document on the left and the styles in the attached template on the right.
Figure 27. The Styles options of the Organizer dialog starts off by listing the styles in the active document and the template on which it is based. 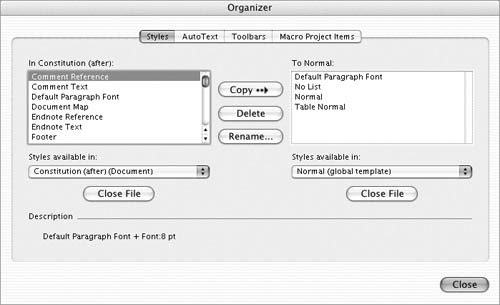
| 4. | To select a different document or template on either side of the dialog, use one or both of the following techniques:
Choose a different document or template from the Styles available in pop-up menu. Click the Close File button to remove the document or template from the dialog, then click the Open File button that appears in its place (Figure 28) and use the Choose a File dialog that appears (Figure 29) to locate, select, and open the template or document you want. Figure 28. When you click a Close File button, the contents of its scrolling list disappear and the button turns into an Open File button. 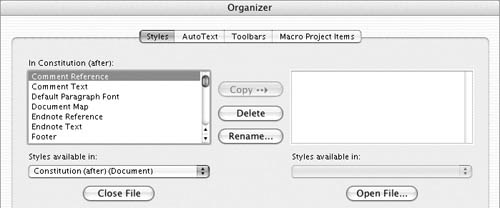
Figure 29. Use the Choose a File dialog to locate and open a template or Word document containing the styles you want to copy. 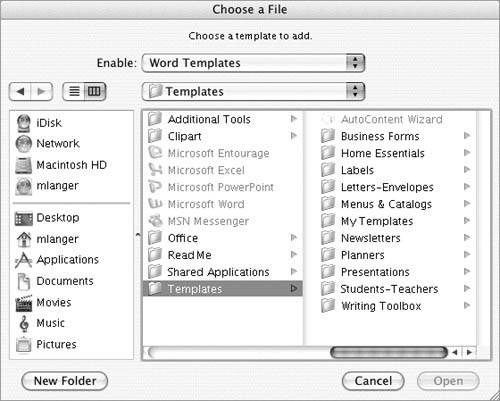
When you're finished, two different file names should appear at the top of the scrolling lists in the dialog. Figure 30 shows an example.
Figure 30. Select the style you want to copy. 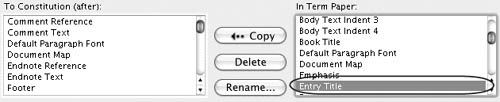
| 5. | Select the style you want to copy from one file to the other (Figure 30) and click the Copy button. The style is copied (Figure 31).
Figure 31. Click Copy to copy it to the other document. 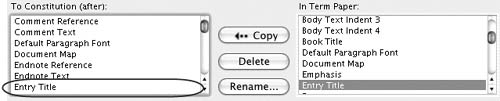
| 6. | Repeat steps 4 and 5 for each style you want to copy.
| 7. | Click Close to dismiss the Organizer dialog.
|
|
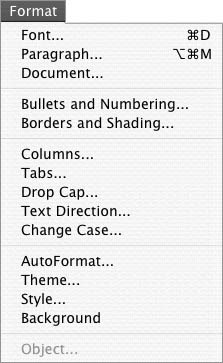
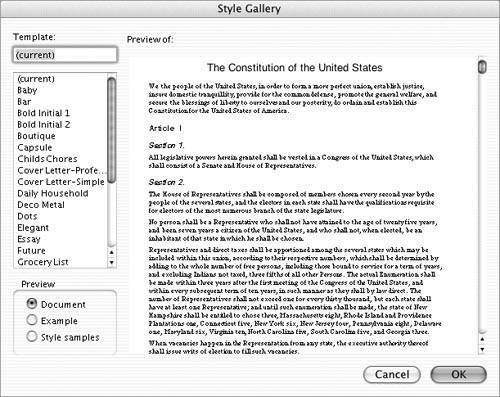
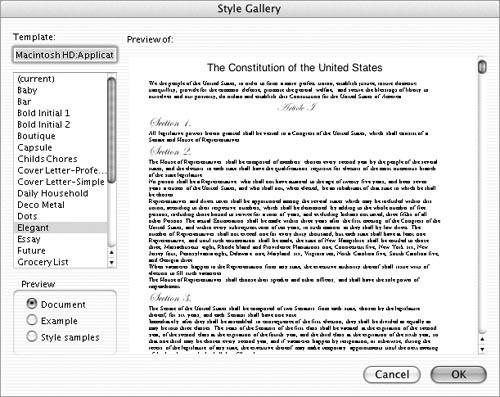
 Tips
Tips