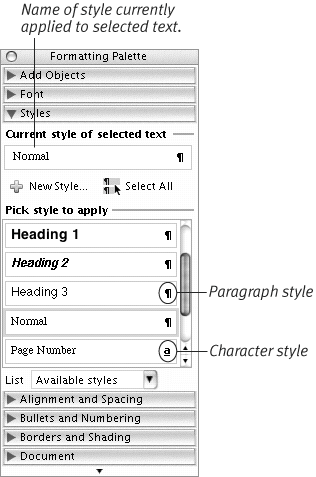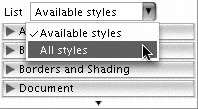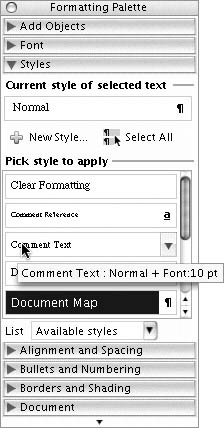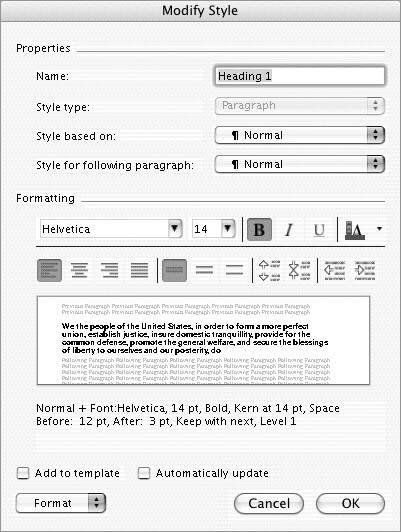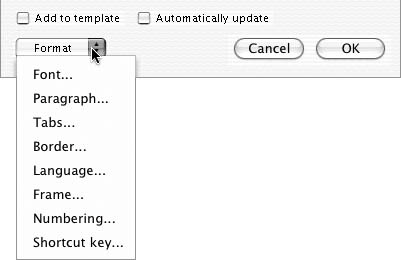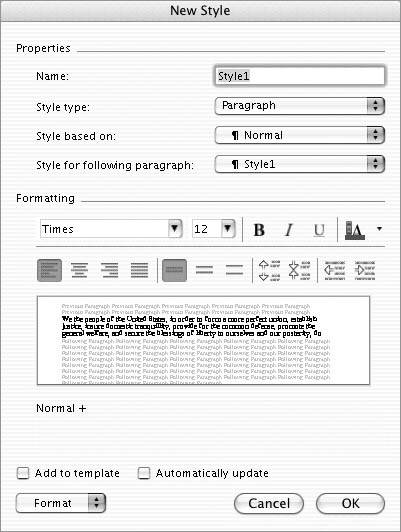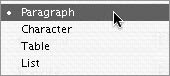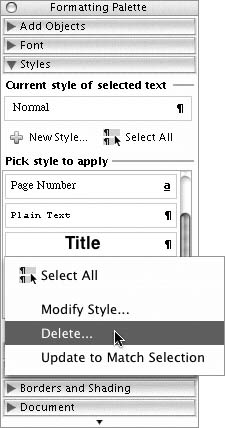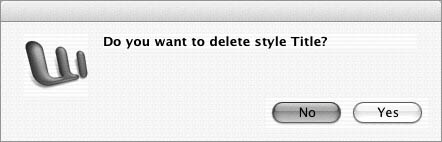| Word's styles feature enables you to define and apply sets of paragraph and/or font formatting to text throughout a document. This offers two main benefits over applying formatting using the basic techniques covered so far: Consistency. All text with a particular style applied will have the same formatting (Figure 9)unless additional formatting has also been applied. Figure 9. In this example, styles are applied to all text for consistent formatting. 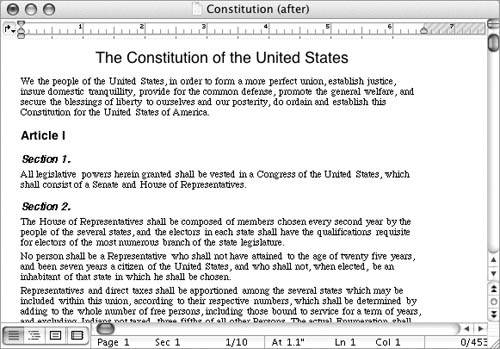
Flexibility. Changing a style's definition is relatively easy. Once changed, the change automatically applies to all text formatted with that style (Figure 10). Figure 10. When two of the styles are modified, the formatting of text with those styles applied changes automatically. In this example, Normal style's paragraph formatting was changed from align left to justified and Heading 2 style's font formatting was changed from bold italic to regular with underline. 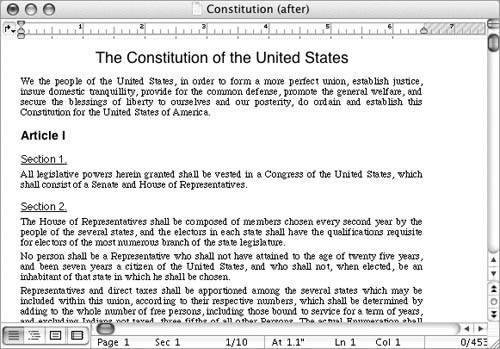
Word supports four kinds of styles: Character styles affect the formatting of text characters. Paragraph styles affect the formatting of entire paragraphs. The default paragraph style is called Normal. Table styles affect the formatting of tables. List styles affect the formatting of bulleted and numbered lists.
 Tips Tips
Like font or paragraph formatting, you can apply styles as you type or to text that has already been typed. Check Chapter 3 for details. Styles are sometimes known as style sheets. Word includes a number of predefined styles that you can apply to text. Word's outline feature automatically applies predefined Heading styles as you create an outline. You can learn more about outlines in Chapter 12. Tables are covered in Chapter 8.
To apply a style 1. | If necessary, display the Styles area in the Formatting Palette (Figure 11).
Figure 11. The Styles area of the Formatting Palette enables you to apply styles to selected text. 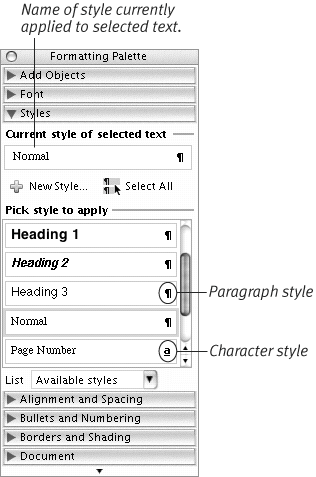
| 2. | Select one of the styles in the Pick style to apply scrolling list.
|
 Tips Tips
By default, the Pick style to apply scrolling list (Figure 11) displays only some of the styles available to apply in the document. You can choose All styles from the List drop-down list in the bottom of the Styles area (Figure 12) to display all styles used in the document as well as all styles pre-programmed into Word. Figure 12. Choose All styles from the List drop-down list to see more styles. 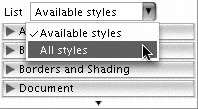
The Pick style to apply scrolling list displays each style name using the formatting of that style (Figure 11). You can distinguish between character styles and paragraph styles in the Pick style to apply scolling list by the symbol to the right of the style name (Figure 11). Selecting the Clear Formatting option at the top of the Pick style to apply scrolling list (Figure 13) removes all applied formatting from selected text, leaving just the formatting that's part of the applied style. Figure 13. When you point to a style name, a menu arrow and a description of the style appear. 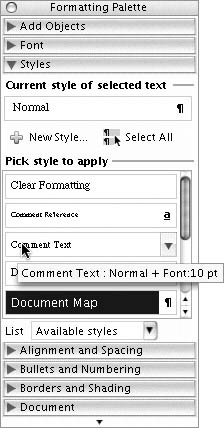
When you point to the name of a style in the Pick style to apply scrolling list, two things happen (Figure 13):
To modify a style 1. | If necessary, display the Styles area in the Formatting Palette (Figure 11).
| 2. | Point to the name of the style you want to modify, and then choose Modify style from its menu (Figure 14). The Modify Style dialog appears (Figure 15).
Figure 15. The Modify Style dialog. 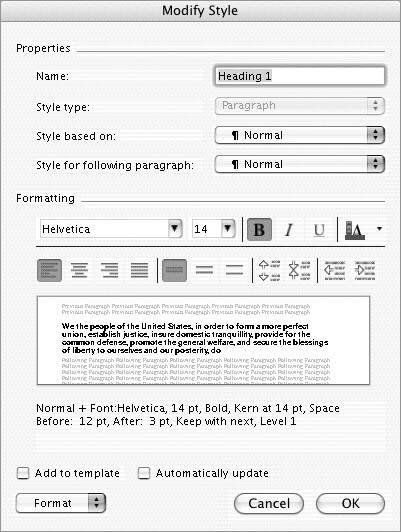
| 3. | To change the style's name, enter a new name in the Name box.
| 4. | To change basic style formatting options, use the menus and buttons in the Formatting area.
| 5. | To change other formatting options, choose a type of formatting from the dialog's Format menu (Figure 16). Each option displays the appropriate formatting dialog. Make changes as desired in the dialog that appears and click OK.
Figure 16. The Format menu at the bottom of the Modify Style and New Style dialogs. 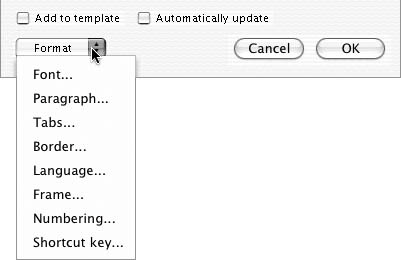
| 6. | Repeat step 5 as necessary to make all desired formatting changes.
| 7. | To add the revised style to the template on which the document is based, turn on the Add to template check box.
| 8. | To instruct Word to automatically update the style's definition whenever you apply manual formatting to text with the style applied, turn on the Automatically update check box.
| 9. | Click OK.
|
 Tip Tip
To create a new style 1. | If necessary, display the Styles area in the Formatting Palette (Figure 11).
| 2. | Click the New Style button to display the New Style dialog (Figure 17).
Figure 17. The New Style dialog when creating a paragraph style. The options in this dialog vary depending on the type of style you are creating. 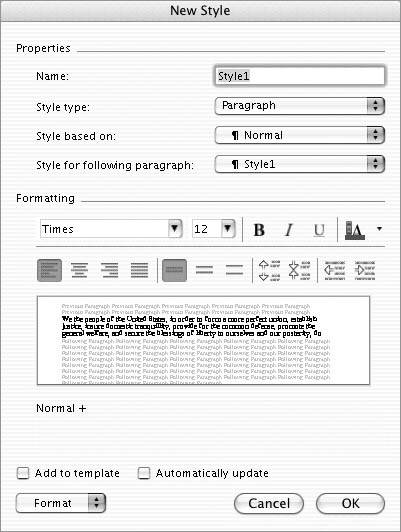
| 3. | Enter a name for the style in the Name box.
| 4. | Choose the type of style that you want to create from the Style type pop-up menu (Figure 18).
Figure 18. The Style type pop-up menu. 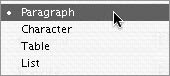
| 5. | To base the style on an existing style, choose the style from the Style based on pop-up menu. This menu includes all styles of the type you selected in step 4 that are included in the template on which the document is based.
| 6. | If you chose Paragraph in step 4, choose a style from the Style for following paragraph drop-down list. This tells Word what style to apply to the next paragraph when you press  . .
| 7. | To set basic style formatting options, use the menus and buttons in the Formatting area.
| 8. | To set other formatting options, choose a type of formatting from the dialog's Format menu (Figure 16). Each option displays the appropriate formatting dialog. Set options as desired in the dialog that appears and click OK.
| 9. | Repeat step 8 as necessary to set all desired formatting options.
| 10. | To add the new style to the template on which the document is based, turn on the Add to template check box.
| 11. | If you chose Paragraph in step 4, to instruct Word to automatically update the style whenever you apply manual formatting to text with the style applied, turn on the Automatically update check box.
| 12. | Click OK.
|
 Tips Tips
To delete a style 1. | If necessary, display the Styles area in the Formatting Palette (Figure 11).
| 2. | Point to the name of the style you want to delete, and then choose Delete from its menu (Figure 19).
Figure 19. Choose Delete from a style's menu to delete that style. 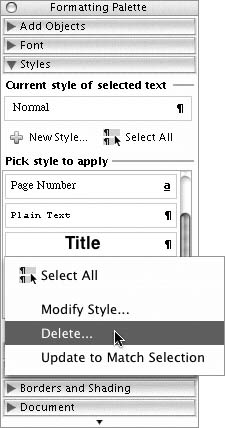
| 3. | In the confirmation dialog that appears (Figure 20), click Yes.
Figure 20. Word confirms that you want to delete a style. 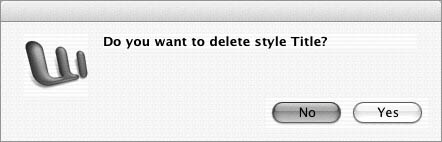
|
 Tips Tips
When you delete a paragraph style, the default style (Normal) is applied to any text to which the deleted style was applied. Not all styles can be deleted. For example, you cannot delete the Normal style or the Heading styles that are predefined by Word. That's why the Delete command appears gray in Figure 14.
|
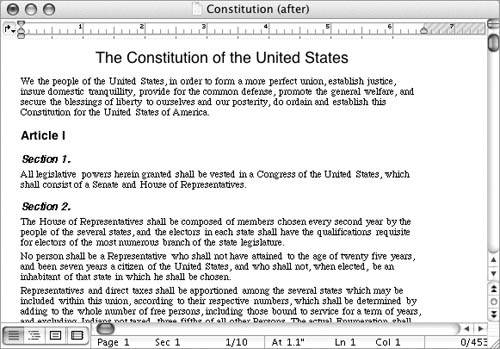
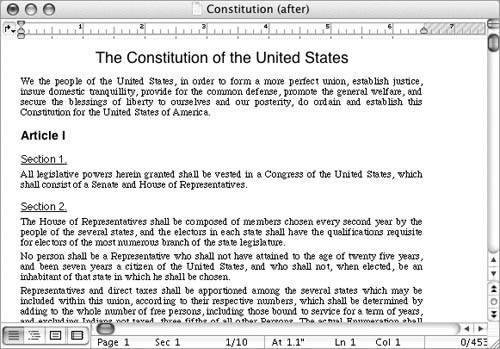
 Tips
Tips