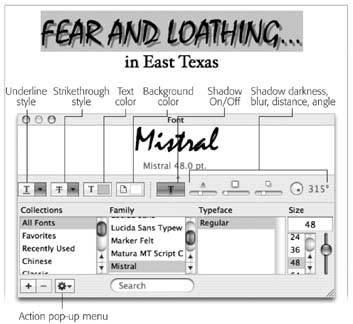Section 4.9. The Cocoa Difference
Here are some of the advantages offered by Cocoa programs. This section is worth readingnot to make you drool about a future when all Mac programs will fall into this category, but to help clear up any confusion you may have about why certain features seem to be only occasionally present.
Note: The occasional Carbon program may offer some of these features, too.
4.9.1. The Fonts Panel
Mac OS X comes with about 100 beautiful fonts that Apple licensed from commercial type companiesabout $1,000 worth, according to Apple.
When you use a Carbon program, you usually access these fonts the same way as you do in Windows: using a Font menu. But when you use a Cocoa program, you get the Fonts panel, which makes it far easier to organize, search, and use your font collection (see Figure 4-17).
See how the Font panel is divided into columns , if the window is wide enough? The first column, Collections, contains the names of font-list subsets , such as Fun or Modern. This arrangement makes it easier to locate the kind of font you're looking for. You can make your own collections, too, by clicking the + button at the bottom of the panel.
The second column, Family, shows the names of the actual fonts in your system. The third, Typeface, shows the various style variationsBold, Italic, Condensed, and so onavailable in that type family. (Oblique and Italic are roughly the same thing; so are Bold and Black.)
The last column lists a sampling of point sizes. Of course, you can use any point size you want by typing any number into the box at the top of the Sizes list; the common sizes are just listed to save you a little typing.
Tip: You may have noticed that the Font panel doesn't actually show you the fonts you're working withsomething of an oversight in a window designed to help you find your fonts. Never fear: The Show Preview command in the Action pop-up menu (the one that looks like a gear) adds a display section to the top of the Font panel, where you can see the font's name displayed in its own font.
|
4.9.2. Services
Nestled in the Application menu of every Mac OS X program is a command called Services. These commands are dimmed when you use most Carbonized programs; they become available only when you use Cocoa programs.
Here's a sampling of the most useful commands in the Services menu.
Note: Not all of these Services work in all programseven Cocoa programs. Implementing them is left partially to the discretion of the programmers.
4.9.2.1. Grab
Grab is a screen-capture program in your Applications  Utilities folder. You use it to turn what you see onscreen into graphics files. This is especially handy when writing computer books or training manuals.
Utilities folder. You use it to turn what you see onscreen into graphics files. This is especially handy when writing computer books or training manuals.
4.9.2.2. Mail
This handy command springs to life only after you've highlighted some text in a Cocoa programor a file in the Finder.
-
Send File . This convenient option appears only if you've highlighted an icon in the Finder. In one swift step, this command opens the Mac OS X Mail program (Chapter 10), creates a new outgoing message, and attaches your highlighted file. All you have to do is address the message, click send, and exult in the tedium you've been spared.
-
Send Selection . In one step, the Mail Text command launches Mail and pastes the highlighted text into the body of a new email message.
-
Send To . This command is useful only if you've highlighted an email address in a text document. This command, too, switches to Mail and creates an outgoing messagebut this time, Mac OS X pastes the text you've highlighted into the "To:" field.
4.9.2.3. Open URL
When you highlight a Web address in any program, choosing this command fires up your Web browser and takes you to the indicated page.
4.9.2.4. Speech
Mac OS X doesn't just display text onscreenit can actually read it out loud.
-
Start Speaking Text . Start by highlighting some text in a Cocoa program. Then choose this command, and presto: The Mac actually reads the text out loud, using the character voice you've chosen in System Preferences (Section 13.1).
-
Stop Speaking . This command makes the Mac shut up.
4.9.2.5. Summarize
Talk about intriguing: When you choose this command after highlighting some text, the Mac analyzes the sentences you've highlighted and, after a moment, launches Summary Service. This little program, which you probably never even knew you had, displays a greatly shortened version of the original text. Figure 4-17 offers details.
Tip: To save the summarized document as a TextEdit document, choose File
 Save As.
Save As. EAN: N/A
Pages: 371