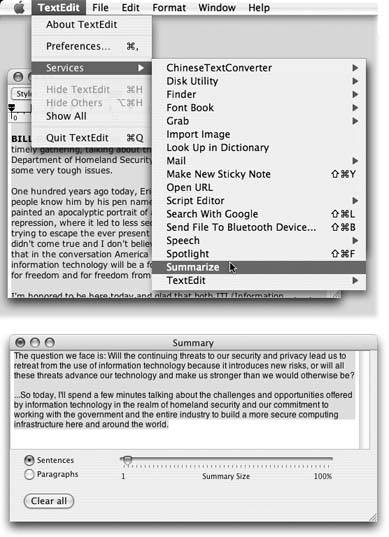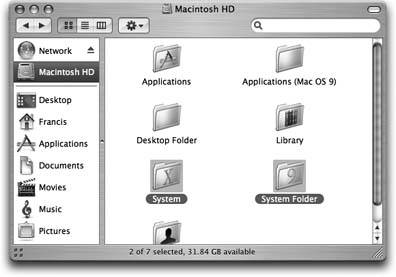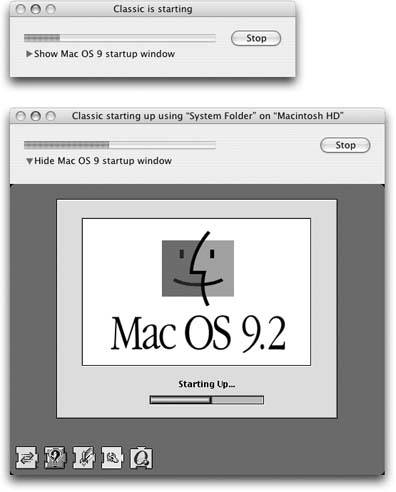Section 4.10. How to Use Classic, If You Must
If only we could move into Mac OS X and live there! Unfortunately, software makes the world go 'round, and it could be a while before every program you'd ever want to use has been written or rewritten for Mac OS X.
|
That doesn't mean you can't use them at all, though. You can certainly run your old favorites within Mac OS Xby flipping back into Mac OS 9. There are two ways to do that:
-
Run Classic . You can think of the Classic program as a Mac OS 9 simulator or emulator. It runs automatically whenever you double-click the icon of a preMac OS X program.
At that point, the Classic (Mac OS 9) world takes over your screen, looking exactly like a 1999 Macintosh, complete with the old startup logo, old
 menu, non-striped menu bar, and so on. Once it's running, you can launch most older Mac OS 9 programs without a hitch. Your Mac is running two operating systems at once, which requires quite a bit of memory.
menu, non-striped menu bar, and so on. Once it's running, you can launch most older Mac OS 9 programs without a hitch. Your Mac is running two operating systems at once, which requires quite a bit of memory. For most people, most of the time, Classic is the easiest , quickest, and most effective way to run really old Mac programs. (Except on Intel-based Macs, that is. Those computers can't run Classic programs at all.)
-
Restart the Mac in Mac OS 9 . Unfortunately, Classic is only a simulator. Because Mac OS X continues to run beneath it, it isn't actually controlling your Mac.
Whenever a certain program " reaches for" a particular piece of circuitry on your Mac, such as the FireWire or USB jack, it may come up empty-handed. That's why many scanners , digitizing tablets, and even printers don't always work when you run programs in the Classic mode.
In those situations, you might be able to use a second technique, although fewer and fewer people have this option with every passing month. If you bought a Mac model that was introduced before 2003, you can also restart your Mac in Mac OS 9, just as though you don't have Mac OS X installed at all. At this point, you've got just a Mac OS 9 machine, and all of that older gear works just as it always did. (Of course, you don't get any of the benefits of Mac OS X, such as its stability and multitasking prowess.)
If you have the will and the Mac necessary to restart in Mac OS 9, open System Preferences
 Startup Disk, click the Mac OS 9 System Folder you want to be in charge, and then click Restart. (To switch back to Mac OS X when youre done, choose
Startup Disk, click the Mac OS 9 System Folder you want to be in charge, and then click Restart. (To switch back to Mac OS X when youre done, choose 
 Control Panels
Control Panels  Startup Disk and click the specific Mac OS X System folder you want to be in charge. Then restart.)
Startup Disk and click the specific Mac OS X System folder you want to be in charge. Then restart.)
4.10.1. Running Classic
If you've got a sufficiently old Mac, it's probably got Mac OS 9 installed already. In that case, when you double-click the icon of a preMac OS X program, your Mac instantly concludes, "Well, this program won't run in Mac OS X, so I'll just go ahead and launch your Mac OS 9 simulator."
Otherwise, if you want to run a pre-Mac OS X program, you'll need to get and install a copy of Mac OS 9 yourself. (See http://docs. info .apple.com/article.html? path =Mac/10.4/en/mh763.html for assistance.) Once you've done that, you can double-click a Mac OS 9 program to get it going.
At this point, a progress bar appears in a floating window, as shown in Figure 4-20. During the startup process, you'll see a little Classic (numeral 9) icon in your Dock, just to help you understand what's going on.
|
When all the bouncing stops, you'll see a number of changes onscreen. Your Apple menu is now rainbow-striped, as it was in the days before Mac OS X. The menu bar is light gray, its fonts are smaller, and its menus and commands are different. In short, you've now gone back in time to Mac OS 9.
Note: As an entire operating system, Mac OS 9 could well be the subject of an entire book unto itselflike Mac OS 9: The Missing Manual .
Once Classic is running, you're free to use the Mac OS 9 program you originally double-clickedor any other Mac OS 9 programs, for that matter.
Remember, though, that you're running two operating systems simultaneously . When you click a Mac OS X program's icon on the Dock, you bring forward both that program and Mac OS X itself. When you double-click a Mac OS 9's Dock icon (or click inside a Mac OS 9 program's window), you bring forward both that program and Mac OS 9. You can copy and paste information between the programs running in these two worldsor even drag-and-drop highlighted materialbut that's pretty much the extent of any cross-operating system communication.
Remember, though, that the old Mac OS is no more stable now than it ever was. One buggy program can still freeze or crash the entire Classic bubble. At that point, you may have to exit the Mac OS 9 portion of your machine, losing unsaved changes in all of your Mac OS 9 programs, just as though it were a Mac OS 9 machine that had locked up. (Mac OS X soldiers on, unaffected, and all your Mac OS X programs remain safe, open, and running.)
|
There's really no good reason to quit the Classic simulator, ever. If you have a new Mac with plenty of memory, you may as well leave it open so that you won't have to wait for the startup process the next time you use a Mac OS 9 program.
EAN: N/A
Pages: 371