Lesson 3: Configuring and Troubleshooting ACPI
Advanced Configuration and Power Interface (ACPI) lets computers running Windows XP use power more efficiently. Windows XP also supports the older Advanced Power Management (APM) standard for backward compatibility with older computers. In this lesson, you will learn about ACPI and APM, and how to configure power options in Windows XP.
After this lesson, you will be able to
-
Explain the use of ACPI on a computer running Windows XP.
-
Explain the use of APM on a computer running Windows XP.
-
Configure power options.
Estimated lesson time: 15 minutes
Understanding ACPI
Advanced Configuration and Power Interface (ACPI) is a specification that controls power consumption in computers. With ACPI, a computer allows the operating system to control power management instead of controlling it through the BIOS. ACPI supports power management on desktop and portable computers. However, because portable computers are capable of running on batteries, power management is of greater concern, and more configuration options are available when a computer has a battery. Desktop computers connected to a universal power supply (UPS) also provide extended capabilities.
| Note | In addition to power management, ACPI also provides Plug and Play functionality in Windows XP. |
On computers that support ACPI, Windows XP maintains a power policy that controls which devices to turn off (and when to turn them off) and also when to put the computer into a reduced power mode. Each device connected to the computer has different power management features for the different types of devices. For example, you can configure hard disks to power down after a certain period of time has elapsed, or network cards to request a low-power state when a network cable is not connected.
ACPI supports two important power modes: standby and hibernate. In standby mode, Windows takes devices offline but does not shut down the computer. When you activate the computer (usually by moving the mouse or by pressing a key on the keyboard), the computer automatically brings devices back online. Processing then continues normally.
In hibernate mode, Windows stores the current contents of memory to the hard disk, and the computer shuts down entirely. Windows does not close applications or log the current user off the computer. When you restart the computer, the computer returns to the same state it was in when it went into hibernation. By default, the user is prompted to enter a user name and password to regain access to the desktop.
To gain full ACPI support, a computer’s BIOS must support ACPI. During the installation of Windows XP, the setup program detects the level of ACPI support that is provided by the computer and configures itself appropriately. If Windows XP is installed on a computer without ACPI support, only limited power management functionality is available.
| Note | If you perform an upgrade on the BIOS to enable ACPI on a computer that is already running Windows XP, you must reinstall the operating system to enable ACPI support. |
To determine whether ACPI support is enabled on a computer running Windows XP, follow these steps:
-
Open Device Manager.
-
Expand the Computer node. If Advanced Configuration And Power Interface (ACPI) PC is listed, the operating system supports ACPI.
If a computer’s BIOS claims to be ACPI-compliant, but support is not enabled in Windows XP, the BIOS actually may not be compliant. Contact the manufacturer to see if an update is available.
Understanding APM Support in Windows XP
Advanced Power Management (APM) was originally introduced in Windows 95. APM is designed to support battery status, suspend, resume, and automatic hibernation functions. Windows XP supports APM version 1.2 on computers with an APM-compatible BIOS. If APM support is enabled, it is detected and installed during Windows XP Setup.
| Note | Microsoft provides a utility called Apmstat.exe, which you can use to determine the APM BIOS compatibility on a computer. Apmstat.exe is located in the Support\Tools folder of the Windows XP CD-ROM. |
Configuring Power Schemes
You can access power management options by using the Power Options tool in Control Panel. On the Power Schemes tab of the Power Options Properties dialog box, shown in Figure 7-10, you can control the power-consumption behavior of the monitor and the hard disks, and when the computer enters standby. Portable computers and desktop computers with which you use a UPS offer separate options for when the computer is plugged in and when it is running on batteries.
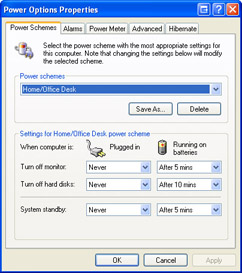
Figure 7-10: Use the Power Schemes tab to configure basic power options.
When Windows XP is installed on a portable computer, several power schemes are available, such as Portable/Laptop, Presentation, and Max Battery. Each of these schemes has different default configurations for monitor and hard disk behavior. For example, Presentation never shuts down the monitor, even when running on batteries, whereas Max Battery shuts down both the monitor and hard disks after very brief periods of inactivity.
You can easily edit existing power schemes to reflect personal preferences. You can create new power schemes by selecting an existing power scheme, clicking the Save As button, and then saving it under a different name. You can then edit the new scheme as needed by simply configuring new options.
On a portable computer running on battery power, it is a good idea to configure the computer to shut down the monitor and hard disks or enter standby after a period of time to help conserve battery power. On desktop computers (or on portable computers running on AC power), you can also configure these options, but you should be aware of potential problems.
Some display adapters respond unpredictably when turned off, and you often cannot restore the display by simply moving the mouse or pressing a key. Unfortunately, the only way to recover when a display does not restore is to reset the computer. Also, many users become confused when they come back to their computer to find a blank screen. Often, their solution is to turn the computer off or reset it.
Many computers also do not work well when they come out of standby or when the hard disk is powered down. Sometimes the computer will not come back at all, forcing you to reset the computer. Sometimes the computer will come out of standby, but running applications and open documents crash.
Your best bet is usually to disable such power options when a computer is plugged in by selecting the Never option on the Turn Off Monitor, Turn Off Hard Disks, System Standby, and System Hibernates drop-down lists.
You can view and modify the way that a computer works when a battery is close to running out of power by using the Alarms tab, shown in Figure 7-11. You can configure low battery and critical battery alarm levels and actions for each. Actions include sounding an alarm, displaying a message, forcing the computer into standby or shutting it down, and running a program (useful for custom programs that log problems or send status alerts).

Figure 7-11: Configure the Alarms tab to alert you to low battery situations.
The Power Meter tab, shown in Figure 7-12, displays the current charge level and status of each battery in the computer. You can display the type of battery (NiCad, Lithium Ion, and so on) and the manufacturer by clicking the battery icon.
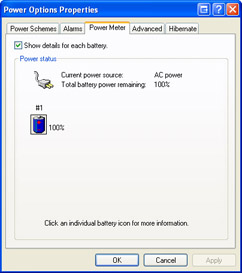
Figure 7-12: The Power Meter tab shows you the remaining battery power.
Figure 7-13 shows the Advanced tab, on which you can configure the following options:
-
The Always Show Icon On The Taskbar option places a power icon in the System Tray for fast access to the Power Meter tab of Power Options.
-
The Prompt For Password When Computer Resumes From Standby option configures Windows XP to prompt the user for logon credentials when the user restarts a computer that has gone on standby. Because standby does not log the user off the computer, this is an important security feature that should be enabled unless there is a compelling reason not to.
-
The Power Buttons section has options that control system behavior when the power button or sleep button on a computer is pressed. If a computer does not feature a sleep button, the option is not shown. Also note that on some portable computers, closing the display usually activates the sleep function. If a computer supports it, you can choose the following options: Do Nothing, Ask Me What To Do, Standby, Hibernate (if the computer supports it), and Shut Down.
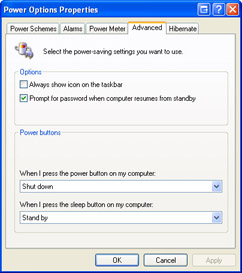
Figure 7-13: Configure advanced power options on the Advanced tab.
The Hibernate tab, shown in Figure 7-14, lets you enable hibernate support for a computer. After they are enabled, the hibernate options appear within the Power Options Properties and the Shutdown dialog boxes. If the Hibernate tab is not available, the computer does not support Hibernate mode.
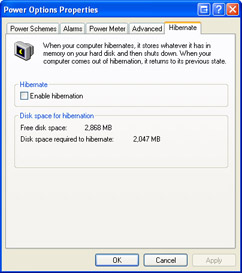
Figure 7-14: Configure hibernation in the Power Options Properties dialog box.
| Tip | When hibernation is enabled, some computers show the Hibernate option in the Turn Off Computer dialog box, but some computers still show the Standby option. No matter which option Windows displays, you can access the other option by holding down the Shift key. |
Practice: Set Power Options
In this practice, you will configure power options. This practice requires that you have a computer running Windows XP that supports ACPI.
-
From the Start menu, select Control Panel.
-
In Control Panel, select Performance and Maintenance.
-
In the Performance and Maintenance window, select Power Options.
-
In the Power Options Properties dialog box, on the Power Schemes tab, on the Turn Off Monitor drop-down list, select After 1 Min and click Apply.
-
Wait for one minute, without moving your mouse or pressing any keys. After one minute, your display should go blank.
-
Move your mouse back and forth. This should restore your display. Configure the Turn Off Monitor option the way it was previously configured and click Apply again.
-
On the Advanced Tab of the Power Options Properties dialog box, select the Prompt For Password When Computer Resumes From Standby check box. Click OK.
-
From the Start menu, select Turn Off Computer.
-
In the Turn Off Computer dialog box, click Standby. If the Hibernate option appears instead of the Standby option, hold the Shift key down to change to the Standby option.
-
Your display should go blank as Windows enters a low-power standby mode. Move your mouse back and forth a few times. The computer should come out of standby mode. If it does not, try pressing your spacebar instead.
-
Enter your user name and password to return to Windows.
Lesson Review
The following questions are intended to reinforce key information presented in this lesson. If you are unable to answer a question, review the lesson materials and try the question again. You can find answers to the questions in the “Questions and Answers” section at the end of this chapter.
-
One of your users has Windows XP Professional installed on his portable computer. He often carries the portable computer from office to office and must occasionally leave the computer unattended. The user wants to maximize the battery life on his computer, yet still be able to resume work as quickly as possible. He does not want to shut the computer down because he prefers not to have to restart applications whenever he comes back to the computer. What should you tell him to do?
-
Use the Power Options in Control Panel to select the Max Battery power scheme.
-
Use the Power Options in Control Panel to create a custom power scheme.
-
Put the computer into standby mode when left unattended.
-
Put the computer into hibernate mode when left unattended.
-
-
Which of the following standards does Windows XP use for Plug and Play support, as well as for supporting extended power options?
-
APM
-
ACPI
-
USB
-
BIOS
-
Lesson Summary
-
Windows XP Professional supports ACPI, which is a specification that controls power consumption in computers. With ACPI, the computer can pass power management responsibility to the operating system.
-
ACPI supports power management on desktop and portable computers. However, because portable computers are capable of running on batteries, power management is of greater concern and more configuration options are available.
EAN: N/A
Pages: 195