Lesson 5: Supporting Offline Files
Offline files, which increase the availability of network files and folders, are used primarily by users of portable computers. When files and folders on network servers are made available offline, users will continue to have access to those resources even when they are not connected to the network. As a DST, you must be aware of the procedures for making files available offline and for synchronizing offline content between the client and the server.
After this lesson, you will be able to
-
Enable offline files.
-
Configure files for offline use.
-
Synchronize offline files.
Estimated lesson time: 20 minutes
Configuring Offline Files on the Server
To use offline files, the following conditions must be met:
-
The shared folder must be made available offline. Windows configures all shared folders to be available offline by default.
-
You must configure the client computer to use the shared folder as an offline resource.
Offline files are available by default on all shared folders. To access the Offline Files configuration options for a shared folder on the computer that is sharing the folder, complete the following steps:
-
In Windows Explorer, right-click the shared folder that you want to make available offline, and then select the Sharing option from the action menu.
-
Click Caching.
-
In the Caching Settings dialog box, shown in Figure 5-23, in the Setting drop menu, select one of the following options and then click OK:
-
Manual Caching For Documents (default setting) Recommended for folders containing user documents. Users are required to manually specify which documents will be cached. The server versions of the files are always opened unless the user is working offline.
-
Automatic Caching For Documents Also recommended for folders containing user documents. Documents that a user accesses are automatically cached. Files that the user does not access are not cached. The server versions of the files are always opened unless the user is working offline.
-
Automatic Caching For Programs This option is recommended for application programs or read-only data. Files are automatically cached on the client, but changes cannot be copied back to the network. This effectively provides read-only caching.
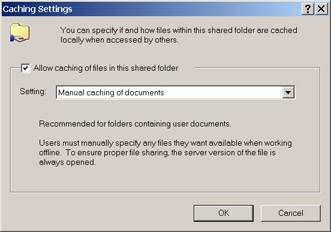
Figure 5-23: On the computer sharing the file, configure the caching (offline file) settings.
-
-
If you do not want the files to be available for offline use, clear the Allow Caching Of Files In This Shared Folder check box.
-
After you have made the desired settings, click OK.
Configuring Offline Files on the Client
Configuring the client for offline files is a two-part process:
-
You must enable the Offline Files feature. After you perform this action, automatic caching of documents or programs will be supported immediately.
-
For shared folders configured for manual caching, you then must configure the shared folder(s) that you want to have available offline.
To enable the Offline File feature on the client, follow these steps:
-
From the Start menu, select Control Panel.
-
In Control Panel, select Appearance And Themes.
-
In the Appearance And Themes window, select Folder Options.
-
In the Folder Options dialog box, on the Offline Files tab (shown in Figure 5-24), select the Enable Offline Files check box and then click OK.
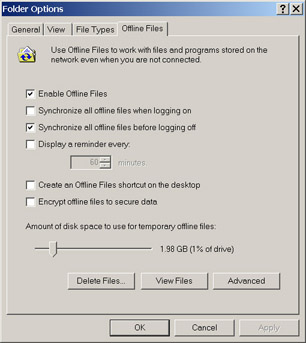
Figure 5-24: Enable offline files on the client.Note You must disable Fast User Switching before configuring offline files.
To make a specific file or folder available offline and enable automatic synchronization with the network, follow these steps:
-
Right-click the shared folder or file that you want to make available offline, and then select the Make Available Offline option.
-
In the Offline Files Wizard’s Welcome page, click Next.
-
Select the Automatically Synchronize The Offline Files When I Log On And Log Off My Computer check box, as shown in Figure 5-25, and click Next.
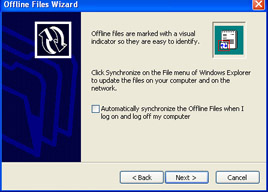
Figure 5-25: Enable automatic synchronization of offline files. -
Optionally, you can enable reminders and create a shortcut to the Offline Files folder on your desktop, as displayed in Figure 5-26. Click Finish. The files will be synchronized to your computer.
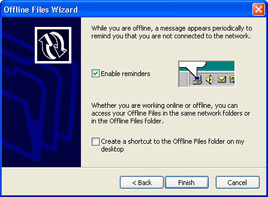
Figure 5-26: Enable reminder balloons for offline files.
Files with extensions that are associated with certain database applications initially cannot be cached. By default, the following files types cannot be cached:
*.slm; *.mdb; *.ldb; *.mdw; *.mde; *.pst; *.db
Accessing Offline Files
When you make network resources available offline, Windows automatically copies them to the computer’s local hard disk drive, along with a reference to the original network path. Windows stores offline files and information about the files in a database in the SystemRoot\CSC folder. (CSC is an acronym for client-side caching, which is another name for offline files.) The database emulates the network resource when it is offline.
When a user works offline, she continues to access offline resources as if she were connected to the network, but she is actually using the local copy of the file. When the network share becomes available again, the client will switch from the local offline files to the live files automatically, provided that the following conditions are met:
-
The user does not have any files currently open from that network share.
-
Synchronization is not required for any offline files in the share.
-
The user is not connecting to the network over a slow link.
If any of these conditions are not met, the user will continue to work with the offline version of the share until all files are closed and synchronization occurs.
| Note | Users have the same permissions to the locally stored versions of offline files as they do to the original network versions. |
Synchronizing Offline Files
By default, synchronization of offline files is configured to happen at logoff when offline files are initially made available on the client. You can reconfigure or manually launch synchronization by using Synchronization Manager. You can access Synchronization Manager in the following ways:
-
From the Start menu, select All Programs, Accessories, and then Synchronize.
-
From the Tools menu in Windows Explorer, select Synchronize.
Figure 5-27 shows Synchronization Manager. You can force synchronization of any offline item by selecting the item and clicking Synchronize.
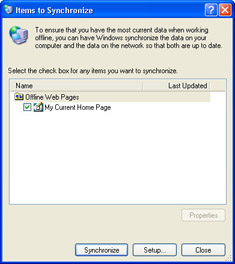
Figure 5-27: Choose an item to synchronize manually.
Clicking Setup in the Items To Synchronize dialog box opens the Synchronization Settings dialog box, depicted in Figure 5-28. You can configure synchronization to run at logon, logoff, or after a certain amount of idle time has passed. You can also schedule it to run whenever you choose. You can control these configuration options separately for each network connection. For example, you can configure different synchronization settings for a dial-up connection and for a local area network (LAN) connection. This can be useful for users who travel because you can limit the amount of synchronization that occurs over a slow dial-up link.
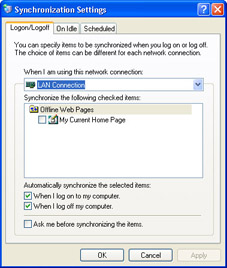
Figure 5-28: Configure synchronization settings.
Notice the Ask Me Before Synchronizing The Items option at the bottom of the figure. This is another way that you can give the user control over file synchronization.
Troubleshooting Offline File Access and Synchronization Issues
Resolving issues with offline file access and synchronization typically involves determining whether there is a connectivity problem between the computer and the server or with the user account that is currently logged on. To resolve connectivity problems between the local computer and the server where the original files are stored, refer to Chapter 10, “Supporting Network Connectivity.” If the user has logged on by using an account that is different from the account that was used to create the offline files, no synchronization occurs. The offline files are not accessible to the user until the user has logged on with the proper credentials.
File Conflicts
Normally, the network version of a file is modified only when the user is working online. If the user is working offline, the local versions are modified and then uploaded to the server during synchronization. If Synchronization Manager detects that the network version of the file has been modified while a user was offline, the user is given the following options:
-
Keep Both Versions Saves the local version to the network with a different name, that is, file name (username vX).doc
-
Keep Only The Version On My Computer Saves the local version to the network
-
Keep Only The Network Version Copies the network version to the local offline file cache
Be careful when making shared data files available offline. If many users are sharing the same offline file and they all have the ability to make modifications to it, issues can arise when the files are synchronized to the network.
Deleting Offline Files and Folders from the Cache
When files are deleted normally from a network share, they will be removed from the offline files folder (SystemRoot\CSC) as well. However, if you want to delete the offline versions of files and folders without deleting the network versions, you can follow these steps:
-
Open the Folder Options dialog box.
-
In the Offline Files tab, select View Files.
-
Select the files to be deleted.
-
From the File menu, select Delete.
If you manually delete cached files in this manner, Windows does not automatically cache the files again; you have to reselect them for caching.
| Caution | Do not delete offline files directly from the %SystemRoot%\CSC folder because deleting them can cause the synchronization process to cache the files again automatically. |
In some cases, you might need to reinitialize the cache to relieve synchronization errors. To do that, follow these steps:
-
Open the Folder Options dialog box.
-
Select the Offline Files tab.
-
Press Ctrl+Shift and then click Delete Files.
-
Restart the computer.
You must restart to complete the initialization of the cache. All offline files are permanently removed from the computer during this process, and they cannot be recovered.
Lesson Review
The following questions are intended to reinforce key information presented in this lesson. If you are unable to answer a question, review the lesson materials and try the question again. You can find answers to the questions in the “Questions and Answers” section at the end of this chapter.
-
List the caching options that are available when you make a shared folder available offline on the computer sharing the file.
-
List the steps that you must take to use offline files on a client computer.
-
When does Windows synchronize offline files by default?
-
At logon
-
At logoff
-
During idle time on the computer
-
Only when you initiate synchronization manually
-
Lesson Summary
-
When files and folders on network servers are made available offline, users will continue to have access to those resources even when they are not connected to the network.
-
All shared folders are available offline by default, though you can control the caching settings available or disable offline access.
-
You must enable the Offline Files feature before you can select network shares to make available offline on the client computer. After the feature is enabled, you can select a shared folder on the network and make it available offline.
-
Offline files are synchronized at logon and logoff by default, although you can also initiate a manual synchronization.
EAN: N/A
Pages: 195