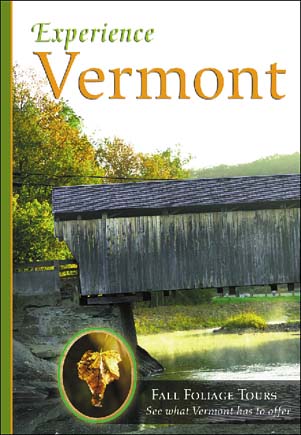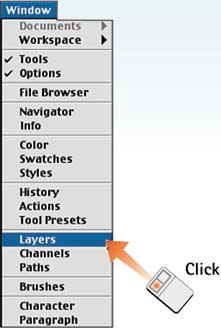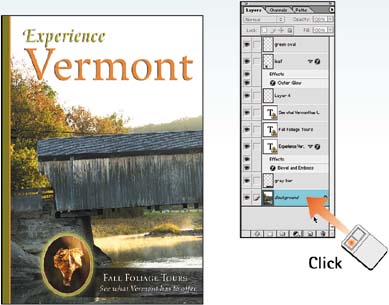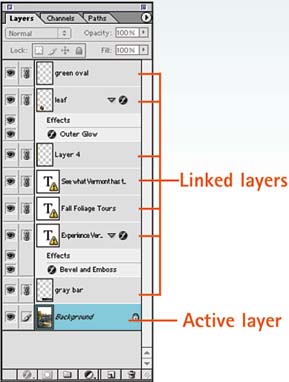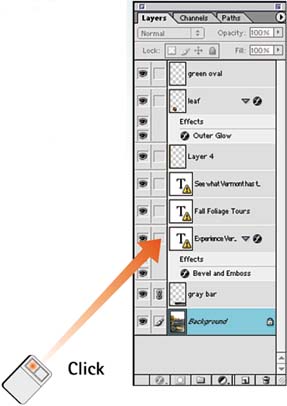Task 2 How to Link Layers
| As you accumulate multiple layers in a file, you will want to link certain layers together to preserve alignment or visibility. After you link layers, they all move as a single group as you reposition the multiple layers on the screen even as they maintain their identities as separate layers. You also can merge linked layers together with a single command, as explained in Task 8 of this part.
|
EAN: 2147483647
Pages: 144