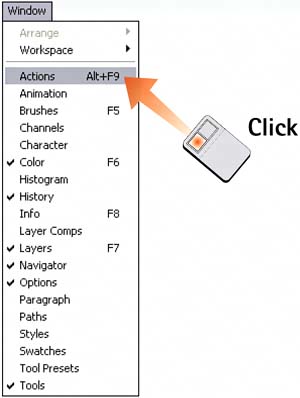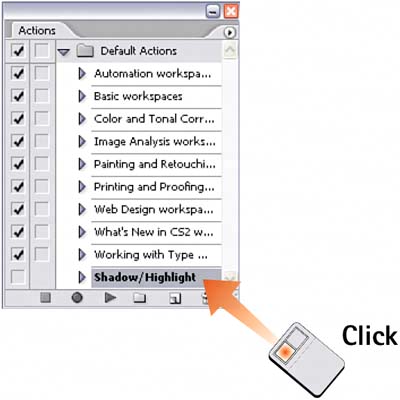Task 7 How to Set Up Batch Processing Options
| As described in the preceding tasks, actions enable you to apply multiple commands to one image with a single mouse click. But what do you do if you have a folder of 200 image files that all need the same action? Although you could open each image file and apply the action, it would be much better to process all 200 images with just a single command. This is what the Photoshop Batch command does. The process involves specifying a target folder that contains all the images to be processed and then detailing how and where Photoshop saves the images created by the action. 1. Open the Actions PaletteIf the Actions palette is not currently displayed on your desktop, select Window, Actions to display the palette. If necessary, exit Button mode and return the palette to List mode (see step 2 in Task 5, "How to Use the Preset Actions").
2. Highlight the Action to Be AppliedIn the Actions palette, click the action to be applied to all the images. The action is highlighted in the list. Ideally, you'll create the action first (refer to Task 6, "How to Create Custom Actions"); then select that action for the Batch command to use when it processes the files.
3. Open the Batch Dialog BoxFrom the menu bar, select File, Automate, Batch. The Batch dialog box opens. The action you highlighted in step 2 appears in the Play section. 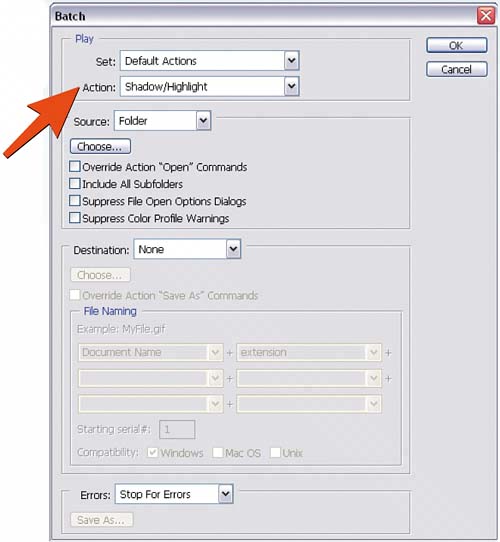 4. Select the Source FolderFrom the Source drop-down list, select the Folder option and then click the Select button. In the Browse for Folder dialog box that appears, navigate to highlight the folder containing the images you want to process and click the OK button (the Select button for Macs). Back in the Source section, select options if you want to process images in subfolders. (For Macs, note that the file-selection dialog box is different from the Windows version shown here; use standard navigation techniques to select a source folder.) 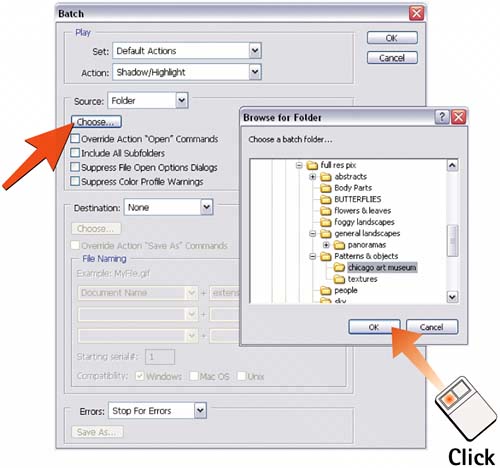 5. Select the Destination FolderNow specify where you want the changed images to be stored. From the Destination drop-down list, select None (the changed images remain open onscreen), Save and Close (the changed images are saved and stored in their original location), or Folder (you then click the Select button and navigate to the folder in which you want copies of the changed images to be stored). You can also specify a desired naming convention using the pop-up menus in the File Naming section of the Batch dialog box. 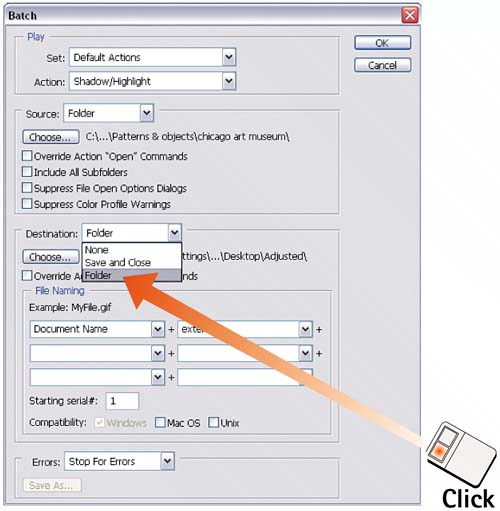 6. Specify Error HandlingFrom the Errors drop-down list, select Stop for Errors (the process stops until errors are resolved) or Log Errors to File (the process continues and a list of errors is generated for later review). Click OK to begin running the selected action on the selected folders and subfolders. 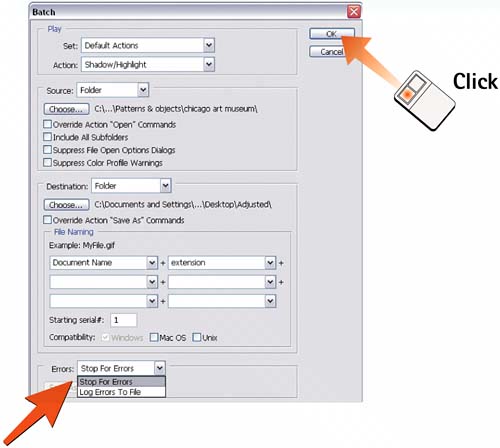
|
EAN: 2147483647
Pages: 184
- Operations Security
- Business Continuity Planning and Disaster Recovery Planning
- Initiation of the System Authorization Process
- Appendix C The Information System Security Architecture Professional (ISSAP) Certification
- Appendix E The Information System Security Management Professional (ISSMP) Certification