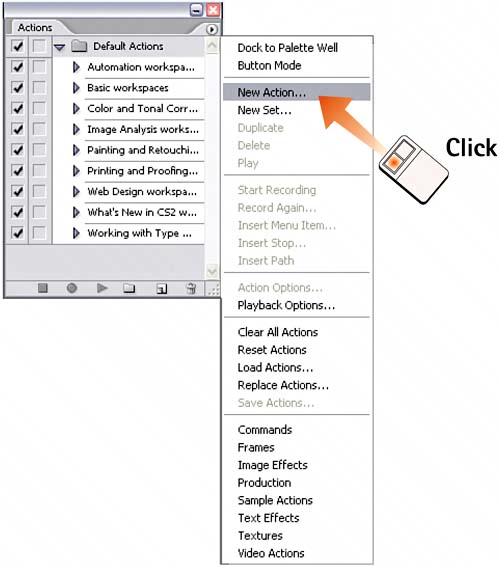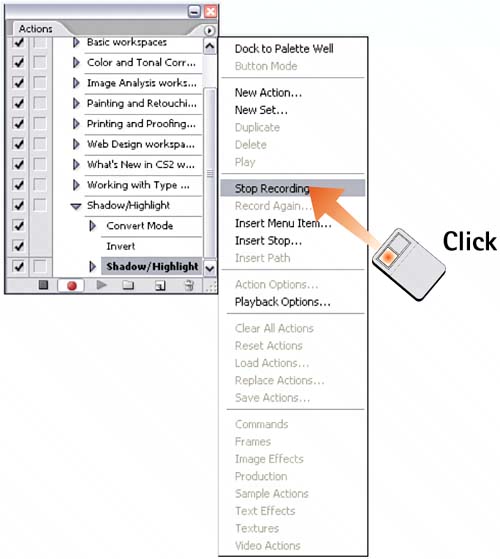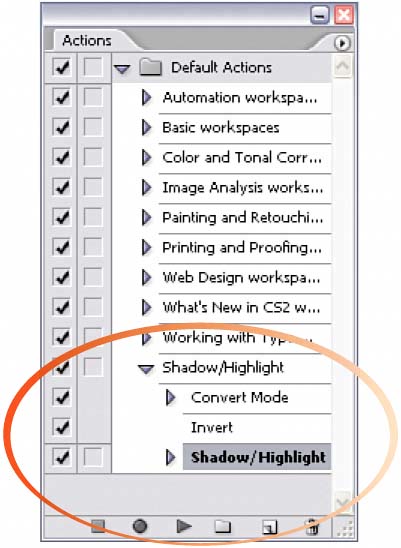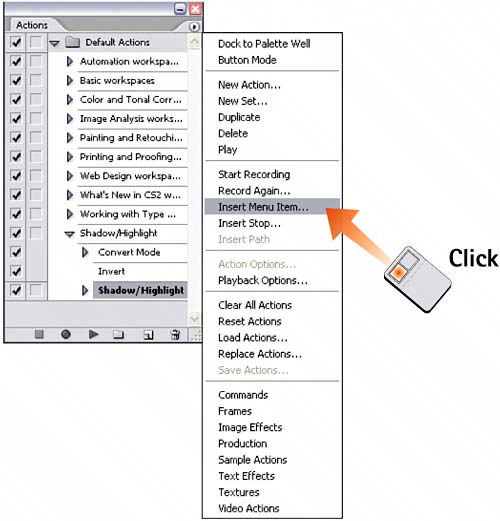Task 6 How to Create Custom Actions
| Although the preset actions that ship with Photoshop are useful, it won't be long before you'll feel the need to build your own. An action should be generic enough to work in a number of situations and on multiple images. Some editing tasks might not translate into actions. Keep trying, though, because building a clean action can give you a great deal of satisfaction, as well as save you a lot of time. 1. Open the Actions PaletteIf the Actions palette is not currently displayed on your desktop, select Window, Actions to display the palette. If necessary, exit Button mode and return the palette to List mode (see step 2 in Task 5, "How to Use the Preset Actions"). 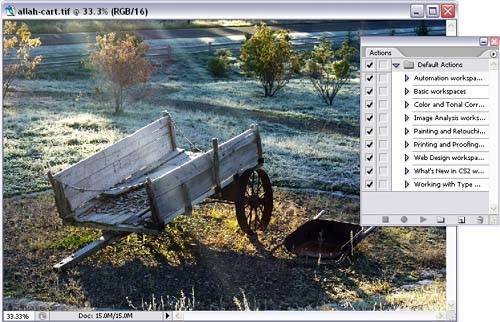 2. Create a New ActionFrom the palette menu, select New Action to open the New Action dialog box. Type a name for the action you're going to record, and select the Set to which it will be added. You can create multiple sets of actions, which you can then select from the Set menu. If no other sets of actions are created, select from the Default Actions set that appears.
3. Execute the ActionClick the Record button in the dialog box to begin recording the action. The New Action dialog box disappears to give you free access to the Photoshop application. In this example, I converted a file to grayscale, inverted it to create a negative image, and tweaked the tonal range with Shadow/Highlight. 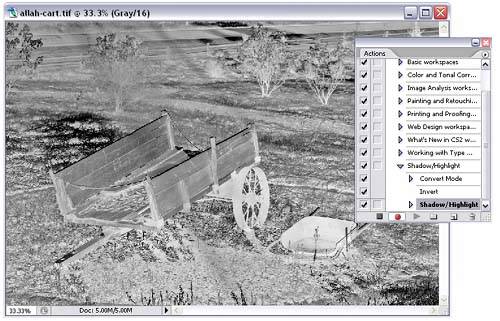 4. Select Stop RecordingAfter you perform all the steps of the action you want to record, select Stop Recording from the Actions palette menu to end the recording process.
5. Check the Action SequenceGo to the Actions palette and find your newly created action in the list. Click the right-facing arrow to display the list of steps you recorded for that action.
6. Add Any Missing StepsIf necessary, you can add steps to the action sequence by selecting a step as an insertion point (here I selected Shadow/Highlight) and then selecting Insert Menu Item from the palette menu. Then type the name of the command as desired; Photoshop automatically records it and adds it to the action sequence after the selection. You also can select Start Recording and execute the commands to add steps after the selected command.
|
EAN: 2147483647
Pages: 184