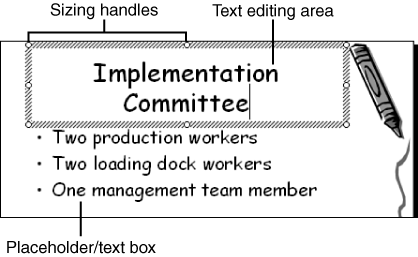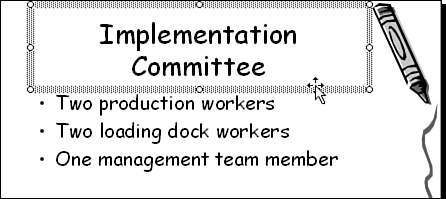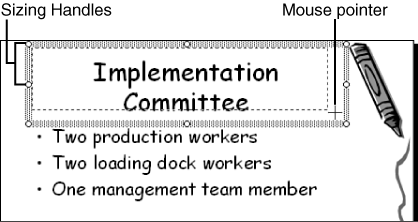| Nearly every slide has at least a title box, whose position and size are determined largely by the design and layout layers. Title boxes are nearly identical to regular text boxes, except that they appear automatically and are called placeholders to denote their purpose. Empty title box placeholders always remain while you're editing a slide, but the placeholder box does not appear when you play a slide show. Adding, Editing, and Formatting Text In Chapter 2, "PowerPoint Quickstart," you gained some experience adding and modifying text within a title box. For example, you learned the following: You can click a title placeholder to begin adding or editing text. A title box appears with hash marks (///) all the way around it and with eight small circles called sizing handles (you'll learn more about this in a moment). The hash marks indicate that you are in the text edit mode and that you can make changes to individual parts of the title box text (see Figure 5.2). Figure 5.2. A text box is surrounded by hash marks and sizing handles when you're adding text to it. 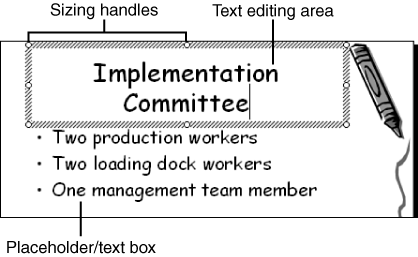 Within the title box, you can type, delete, select, and cut or copy and paste. You can add text formatting and attributes such as bold, italic, font style, or text color to title box text.
I don't want to assume too much here, but I also don't want to bore you with stuff you already know. Let's review just a bit. Suppose you want to edit a title and change the font of one of its words. These are the steps: Click the title. PowerPoint displays the title placeholder box along with the blinking insertion point. Move the right or left arrow keys to get the insertion point to the word you want to change, press Delete or Backspace to remove characters, and type any needed additional characters. With the mouse, click at the beginning of a word and drag to the end of the word to highlight it.   Click any of the buttons on the Formatting toolbar, such as Bold or Shadow, or use the Formatting toolbar to select a different font or font size. Click any of the buttons on the Formatting toolbar, such as Bold or Shadow, or use the Formatting toolbar to select a different font or font size.
Click outside the title box area to close the box.
Moving and Sizing Title Boxes You can work with a title box that surrounds the text of a title. Among other things, you can do the following: Suppose you find that the automatic placement of the title box placeholder isn't quite right for your needs. You can follow these steps to move a title box placeholder: Click the text of the title box to display the box that surrounds it. Move the mouse pointer toward the edge of the box itself. When the mouse pointer turns to a four-way arrow, click and drag the box. Release the mouse button to drop the box in its new location. Note that the hash marks change to a dotted pattern, indicating that you're working with the entire box (see Figure 5.3). Figure 5.3. When the text box becomes a dotted pattern, you have successfully selected the entire box. 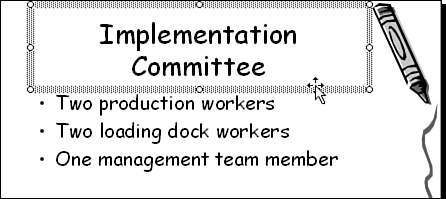 Repeat these steps until the box is positioned exactly where you want it.
If you move the box slowly, you might see it "jump" instead of glide smoothly across the screen. This happens because PowerPoint automatically makes all objects, title boxes included, snap to grid. The screen area is invisibly divided into a grid of vertical and horizontal lines, spaced 1/12 inch apart. By snapping objects to this grid, PowerPoint helps you more easily align objects.  For information on changing the Snap to Grid option, see p. 106. For information on changing the Snap to Grid option, see p. 106.
You can also change the size and shape of a title box by using the box's sizing handles. To do so, follow these steps: Click the text of the title box to display the box. Move the mouse pointer toward a sizing handle until it turns into a two-way arrow. Click and drag the sizing handle to change the shape of the box. Note that as you drag, the mouse pointer changes to a crosshairs shape (see Figure 5.4).
Figure 5.4. You can use the sizing handles to change the size or shape of an object box. 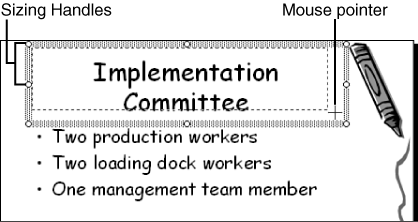 Dragging a box's sizing handles produces the following results: Dragging a top or bottom sizing handle changes only the height of the box. Dragging a side sizing handle changes only the width of the box. Making a box more narrow may cause the text within it to wrap. Widening the box may allow text to fit on one line or on fewer lines. Dragging a corner sizing handle changes both the width and height, but only from two sides. Changing the size of a title box does not necessarily change the font size of the text. The AutoFit feature may allow the text to shrink a bit, but only to a minimum size that is large enough for a slide title.
|