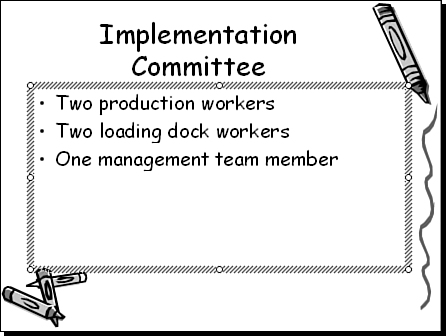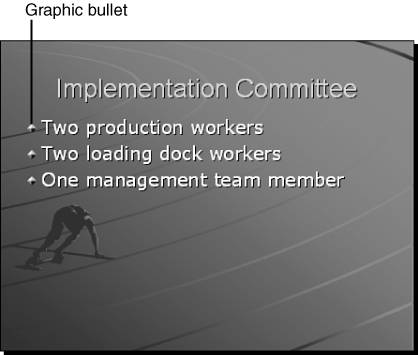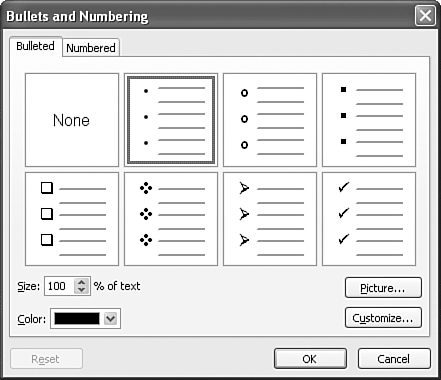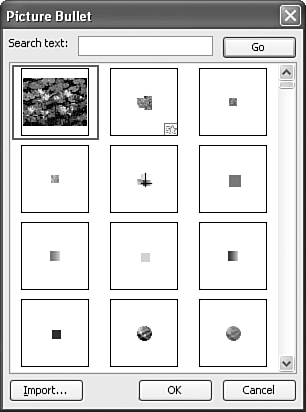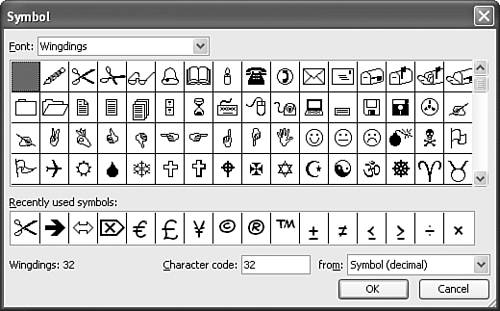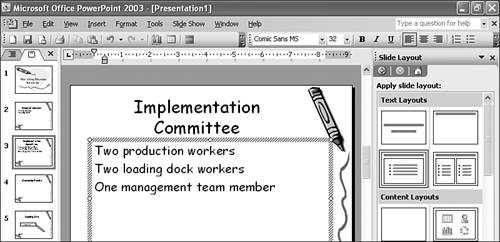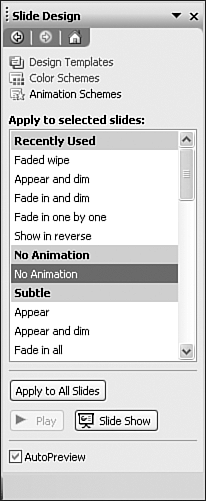| Bullet box placeholders are much like title box placeholders (see Figure 5.5). You can edit and format text within them, and you can move and size them just as you do title box placeholders. But they're also a bit more interesting because you can customize bullets, turn bullets off altogether, or animate bullets so that they display onscreen one at a time. Figure 5.5. Bullet box placeholders look like title boxes, except for the content. 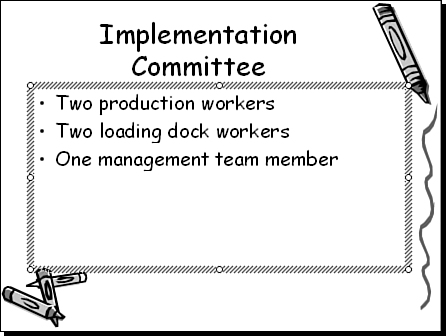 Another important difference between title boxes and bullet boxes is the way changes apply to the items within the boxes. Because there's only one title in a title box, format changes apply to the entire title. In a bullet box, if you are in edit mode (in which the box consists of hash marks), changes apply only to the currently selected bullet. If you want to apply changes equally to all bullets in the box, you must first select the bullet box placeholder by moving the mouse pointer to the edge of the box (the pointer turns to a four-way arrow) and clicking to select the box. You shouldn't worry if you forget this little tip. Each time you forget, you are reminded when you see that you applied your changes to only one bullet. Customizing Bullets Bullets, in the traditional sense, are simple, small dots that look like bullet holes. In PowerPoint, however, bullets can also be special characters or graphic buttons. The default bullet style for a slide show depends on the design layer. For example, the default no-design style gives you small black dots. The Competition design gives you three-dimensional diamond-shaped bullets (see Figure 5.6). Figure 5.6. Each design layer uses a bullet style that looks good with it. 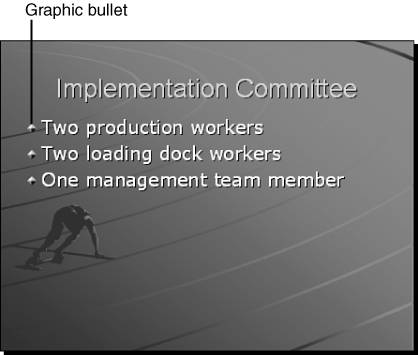 Sometimes the default bullet style just doesn't suit your tastes. It might be too snazzy or too boring. Or its color might not offer enough contrast to make your bullet points stand out. To customize the bullet style for all the bullets in a single slide, follow these steps: Click the bullet placeholder. Move the mouse pointer to the edge of the placeholder box (at which point the mouse pointer turns to a four-way arrow) and click to select the entire placeholder box. If you miss this step, changes you make apply only to one bullet in the box, not to all of them. Choose Format, Bullets and Numbering. PowerPoint displays the Bullets and Numbering dialog box (see Figure 5.7). Figure 5.7. You can choose and customize bullets in the Bullets and Numbering dialog box. 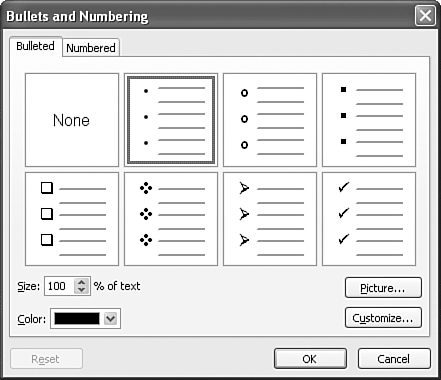 If a style you like appears, select it. Otherwise, choose one of the following options: Size If a bullet is simply too small, you can use this option to increase the bullet's size to a percentage of the size of the text. Color You can click the drop-down list box to choose a different, perhaps more dramatic, color. Picture If you click this button, PowerPoint displays the Picture Bullet gallery (see Figure 5.8) from which you can choose a variety of graphical bullet styles. Figure 5.8. PowerPoint provides several graphical bullet styles in the Picture Bullet gallery. 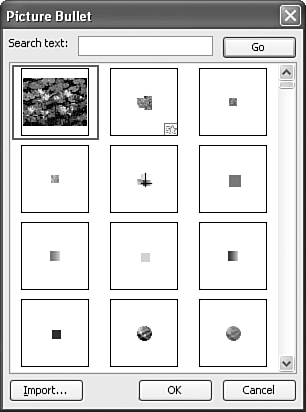 Customize If you click this button, PowerPoint displays a palette of symbols from several different graphical font styles (see Figure 5.9).
Figure 5.9. Using typographical symbols is an easy way to come up with a bullet that matches the mood or content of your bullets. 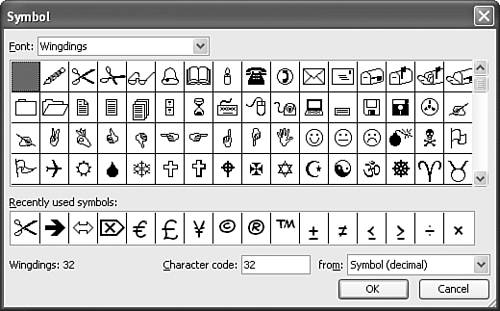 After you customize your bullet type, click OK twice to apply the new style to the bullets in the placeholder.
Unfortunately, the changes you make to a bullet placeholder apply only to the current slide. If you want the same kind of bullets throughout a slide show, you have to repeat these steps for each slide that contains bullets or customize the master slide for the design you're using.  For information on changing the design layer, including changing the bullet style for all bullet boxes in a slide show, see p. 358. For information on changing the design layer, including changing the bullet style for all bullet boxes in a slide show, see p. 358.
Turning Off Bullets What we call bullet placeholders in reality are text boxes with the bullet feature turned on. If you want text, such as a quote, to appear as a chunk of text rather than as a list of bullet points (see Figure 5.10), you use the Title and Text layout, but you turn off the bullets. Figure 5.10. If you want unbulleted text, you can use a bullet box but turn off the bullets. 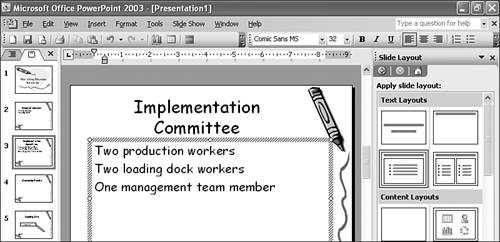 To turn off bullets in a text/bullet placeholder, you follow these steps: Select the text box. Be sure to click its edge so your changes apply to the entire box.  Click the Bullets button on the Formatting toolbar. PowerPoint turns off the bullets. Click the Bullets button on the Formatting toolbar. PowerPoint turns off the bullets.
If you turn off the bullet for just one item in a text box, it means you forgot to select the entire box. To turn off the bullets for all the items in the text box, you just repeat the preceding steps. Animating Bullets with Preset Animations One very basic but powerful PowerPoint feature is the capability to animate bullet points. Animation simply means that something on the screen moves. For example, with bullets and their associated text, you can use animation to make them appear one at a time. Animating bullets is more than just pizzazz. It helps keep your audience members focused by not allowing them to read ahead. It also helps them take notes so they know when you've moved to the next topic. You can also use animated bullets to create surprise effects for example, to reveal the names of the winners of an employee contest or to do a "top 10" countdown. To animate bullets by using a preset animation, follow these steps: Choose Slide Show, Animation Schemes. PowerPoint displays the Slide Design - Animation Schemes task pane (see Figure 5.11). Figure 5.11. You can make bullets move by choosing an appropriate bullet animation from the Animation Schemes task pane. 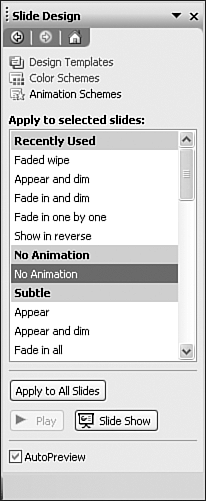 Choose an animation style from among these option categories: Recently Used Listed first are styles you've used recently, which PowerPoint thinks might be likely choices. No Animation By default, PowerPoint bullets are not animated. Subtle This group offers various styles that appear gently, without a lot of fanfare. For most presentations, these are the ones you'll probably use. Moderate These animations are a little bolder than those in the Subtle group, and they offer a nice change of pace. Exciting These are the animations you'll save for wake-up slides or perhaps to capture the attention of a younger crowd.
When you choose an animation style, PowerPoint previews it for you. If you miss the preview or want to see the animation again, click the Play button. If you want to see how the animation style looks in the actual slide show, click the Slide Show button. Press the Esc key to return to the Normal view. By default, a selected animation style applies only to the currently selected slide. If you want to make it the standard animation scheme through the slide show, click the Apply to All Slides button.
Using animated bullets can be fun, but you should also have a purpose in using them. Consider the following: A gentle movement with each bullet slide can create the subtle impression that something is happening, that progress is being made. Wild movements all the time can give the impression that you're trying to show off or that entertaining is more important that communicating. Using animated bullets requires you to advance each bullet. This works well if you plan to spend some time on each bullet item. However, if you have lots of information to cover and you might give only cursory attention to a slide of bullets, you should probably not use bullet animation. You should avoid the temptation to use different animation schemes for each bullet slide. Instead, you should select a scheme you're comfortable with and apply it to all slides. Otherwise, your audience will try to guess what bullet animation you'll use next instead of focus on what you're trying to communicate.
 For information on custom animations, see p. 203. For information on custom animations, see p. 203.
|