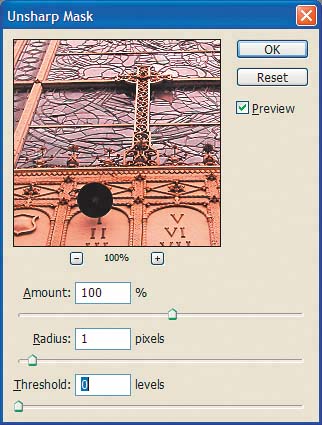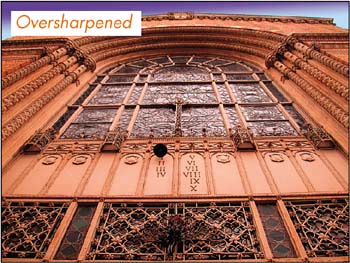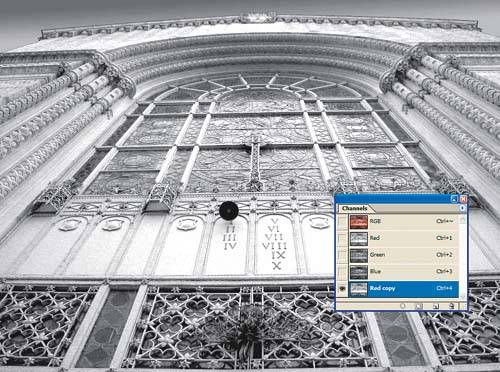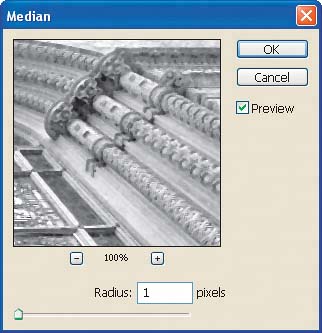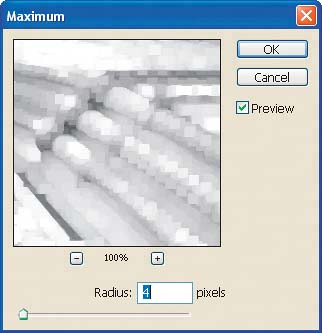Boost clarity with the Unsharp Mask filter
| When it comes to sharpening an image, things can get a little hairy, especially if you aren't sure of the best approach to take. Although much depends on the image itself, there are a few techniques you can use on all of your images to boost detail and crispness. Often, images lose clarity during the photographic process or when they're scanned. Because of this, Photoshop comes equipped with a filter known as Unsharp Mask (USM). This filter is ideal when it comes to redefining imagery. Keep in mind that this filter isn't a miracle worker. You can't take a low-resolution image that's blurry or pixelated and turn it into a high-quality image, but you can take a decent image and make it really sharp with a few clicks of the mouse. And, once you have a thorough understanding of how the USM filter works, you'll be able to focus your images without ever feeling unclear. The meaning behind the nameYou may be wondering why we're using a filter called Unsharp Mask to sharpen things. Well, the term actually stems from pre-Photoshop time, when people worked in darkrooms. A separator would first make a contact negative of an original, and then, to soften the mask, a repro artist would place a sheet of frosted Mylar® between the original and the masking film. This soft mask made the image look sharp without being overdone. The digital Unsharp MaskTo understand how the USM filter works:
AmountThe Amount slider affects the sharpness of your image. The higher the percentage, the more contrast there is between pixels. For high-resolution printed images, you should stay within 130 to 200 percent. If you're sharpening for the web, you can adjust the image until it looks adequate onscreen. And, if you're using a digital output device, set the Amount slider to a percentage that's lower than or close to 75. RadiusRadius determines how many pixels surrounding the edges within your image are affected. A lower value sharpens the edge pixels and a higher value sharpens a wider band. For high-resolution images, we recommend a Radius between 1 and 2. Another way to determine the Radius is to divide the printer's output resolution by 200 and then plug that number into the Radius text box. If you set the Radius too high, your image will actually lose detail and look as if it's overexposed. ThresholdThe Threshold levels determine how different the sharpened pixels have to be from the surrounding pixels before they're sharpened as well. For example, a Threshold level of 10 won't affect any pixel or color value that's within 10 level values of the edge pixels. Using a value between 3 and 10 is a safe bet. By keeping the Threshold value low, you'll avoid sharpening areas or adding excess noise to your images that don't warrant it, such as skin or shadow areas. Apply the filterNow that you know the nitty-gritty of the USM filter, it's time to test it out.
Figure B shows how we adjusted our original image using the proper values for each control and then how we overdid it by increasing the values. If you over-sharpen an image, it will appear as if there are halos around everything, so take your time and print out sample proofs before saving the final image. Figure B.
Controlled sharpeningNow, we'll take things a step further and introduce a technique that gives you more control as to where the sharpening takes hold. To begin:
Adjust the MaximumNow, we'll add a bit of girth to those lines with the Maximum filter. To do so:
To tone things down a bit, let's add a Gaussian Blur.
Note For information on how to creatively use the Unsharp Mask filter to fix your images, see the Problem : Solution "Use a brush with the Unsharp Mask filter" at the end of this chapter. It's crystal clear nowAs a final word of advice, wait to sharpen your images until you're done with everything else. Also, always save a copy of your original unsharpened version, just in case your specs don't match the printer's specs or you want to make any other final adjustments. And, keep in mind that when it comes to this filter, you can definitely "go too far," so be a little stingy. |
EAN: N/A
Pages: 105
 Sharpen
Sharpen  Unsharp Mask to display the Unsharp Mask dialog box shown in
Unsharp Mask to display the Unsharp Mask dialog box shown in