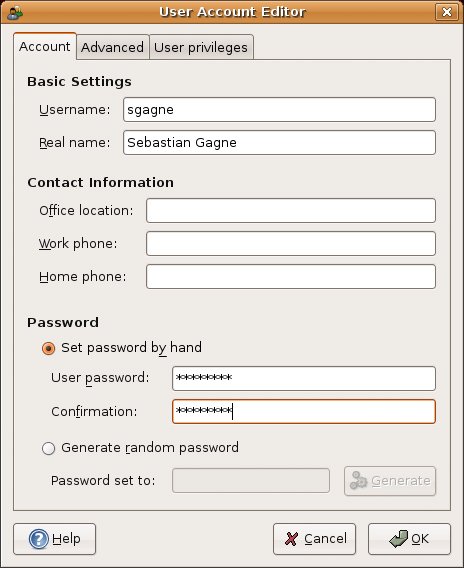User Security
| As I mentioned earlier in the book, Linux is a multiuser operating system, meaning that one or more users can work on it at the same time. This also means that each person using your system is an individual, with his or her own home directories, files, menus, and desktop decorations. By creating a login for each member of your family or office, you not only protect the files that belong to each user, but you also protect yourself. If little Natika deletes all her icons or changes the desktop to a garish green and purple, it doesn't affect you. Similarly, this is a great opportunity to create a play world for the kids. Each user is referenced by a username. Each username has a user ID (UID) associated with it and one or more groups. Like usernames, group names are also represented by a numeric identifier, this time called a group ID (GID). A user's UID is unique, as is a group's GID. Adding users requires that you operate as root, so when you launch the GNOME users administration tool (command name users-admin), you are asked for your password. When the program starts, a window appears like the one in Figure 3-15. There are two tabs, one for Users and the other for Groups. Figure 3-15. The GNOME users administration tool.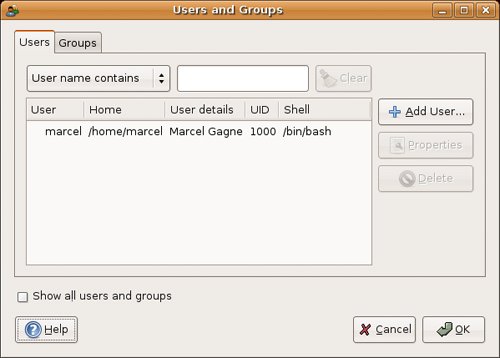 By default, only nonadministrative user accounts are shown. With a fresh Ubuntu installation, that generally means only one user, the one you set up at install time. To see all users on the system, click the Show All Users and Groups check box at the lower left. To add a user, click the Add User button on the right. A new window, the User Account Editor, appears (see Figure 3-16). Figure 3-16. Setting user properties. Most of the information on this page is optional. In fact, all you need to enter is a username and a password. The other fields are provided to further identify the person for whom you are creating the login. For instance, you can choose to enter his or her full name, office location, phone number, and so on. The most important part of this process has to do with entering the password information. By default, you have the opportunity to Set Password by Hand. The radio button for this area should already be selected. Choose a password and enter it into the User Password field. You must enter it twice, the second time in the Confirmation field. Note that when you do enter the password, you don't actually see it, but rather stars echo your keystrokes. You can also ask the program to generate a random password by selecting the last radio button, then clicking the Generate button. When you are done, click OK. This takes you back to the Users and Groups screen, where you can simply click OK to finish. Of course, you can also add more users. |
EAN: 2147483647
Pages: 201