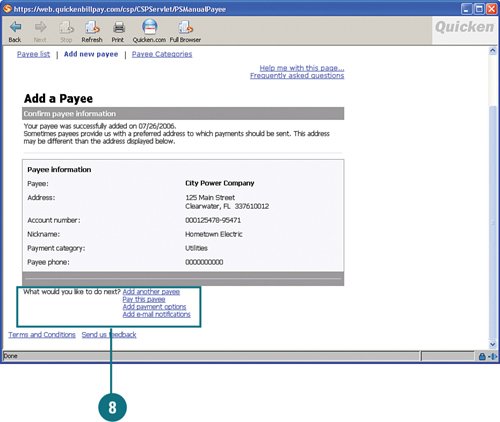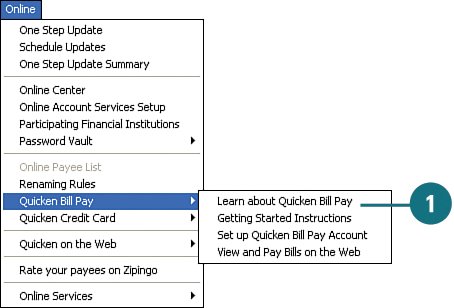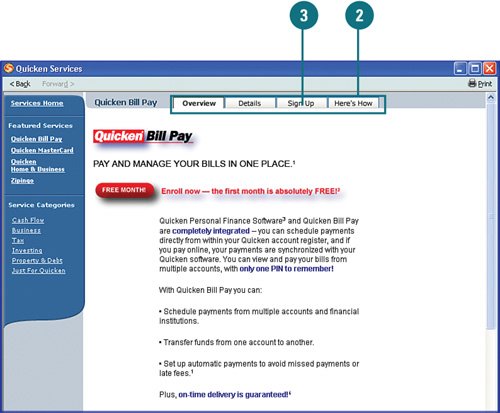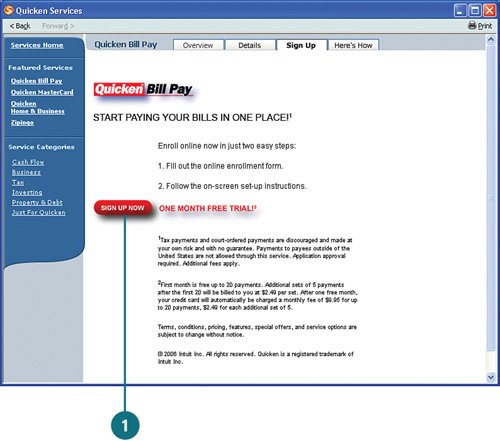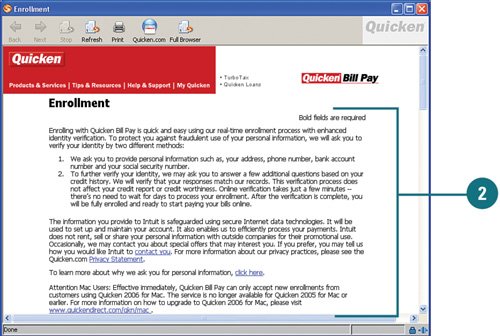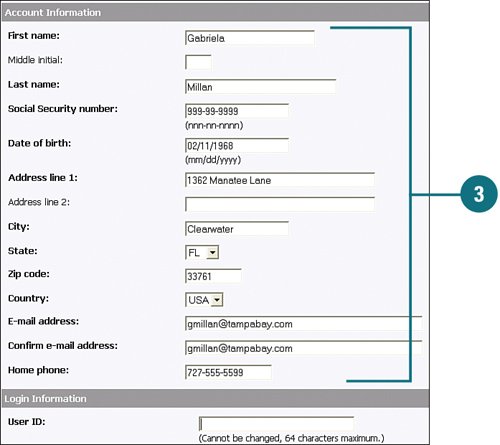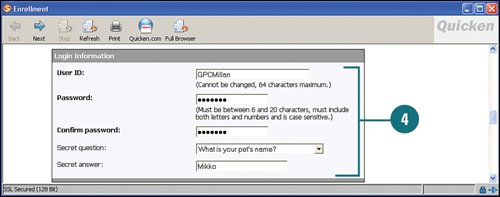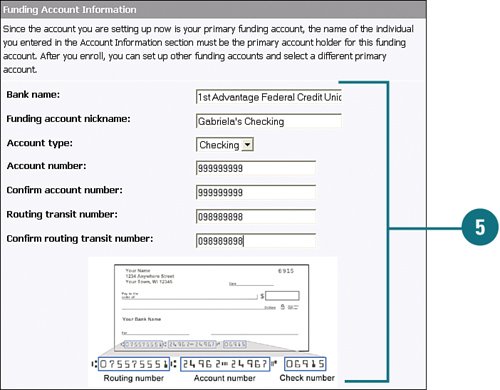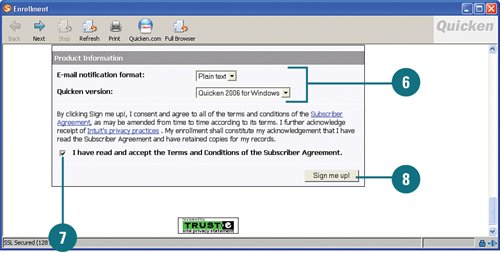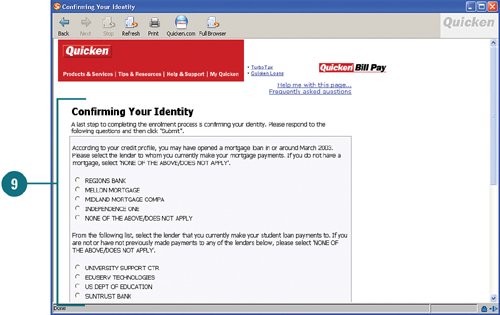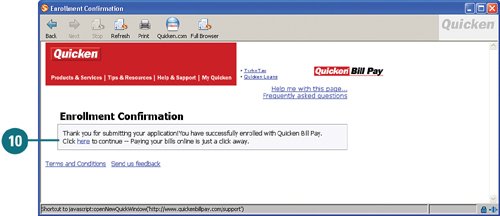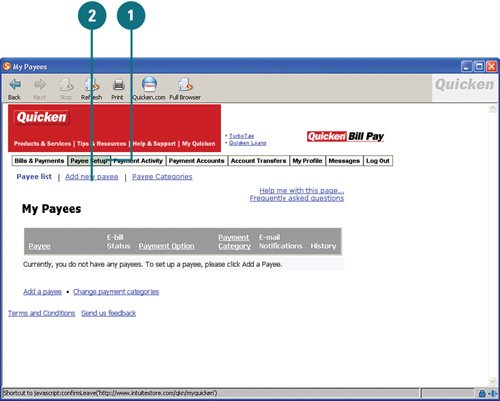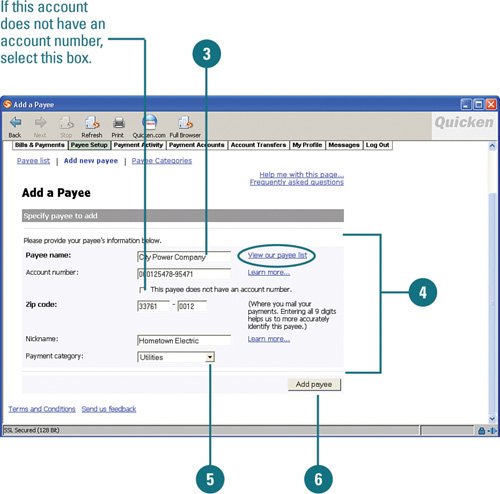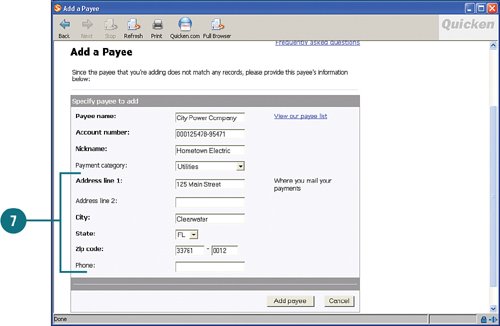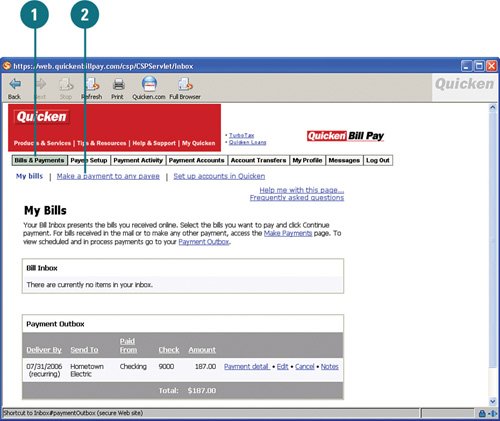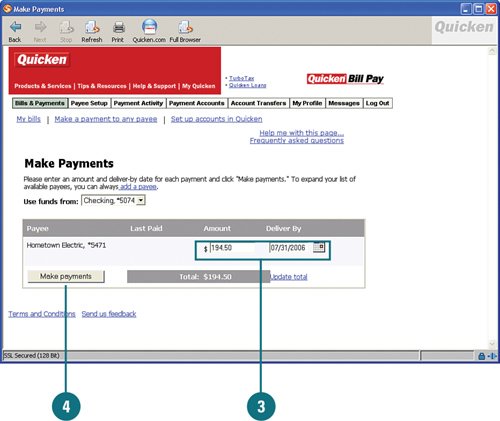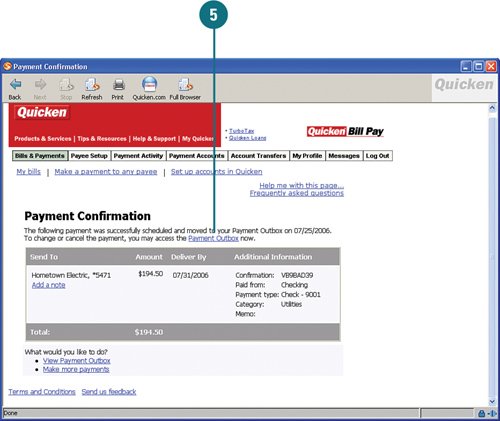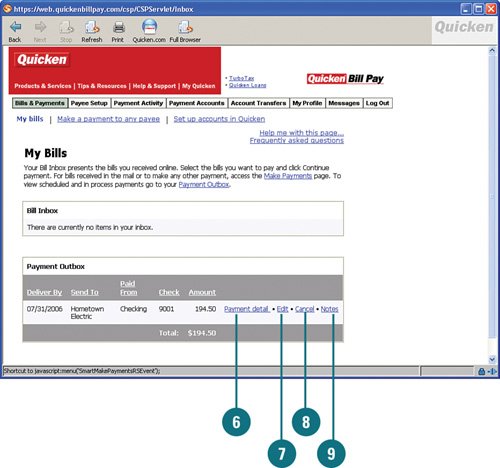| There is, of course, a fee to use Quicken Bill Pay. Currently, the fee is $9.95 per month for up to 20 transactions. However, Quicken is offering the first month free for the first 20 payments. You will be billed $2.49 for every five payments over the initial 20. To enroll, you must fill out an application and provide your personal information, such as your name, address, phone number, Social Security number, and payment (for example, checking) account information. When you are approved, you can start setting up your payee and bill information and start paying bills and conducting other payment transactions. You receive your login information by email so that you can log in and access Quicken Bill Pay anytime you want. There are some limitations. If you are interested in using Quicken Bill Pay, check out the details by using this task to determine if this service is for you. Review Quicken Bill Pay Details  From the Online menu, select Quicken Bill Pay and then click Learn About Quicken Bill Pay. From the Online menu, select Quicken Bill Pay and then click Learn About Quicken Bill Pay.
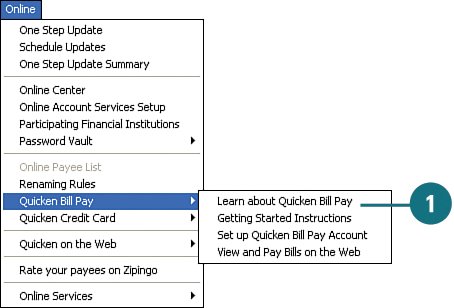  Review the information about the Quicken Bill Pay service by clicking the tabs. Be sure to carefully read all information so that you can determine whether this service meets your needs. Review the information about the Quicken Bill Pay service by clicking the tabs. Be sure to carefully read all information so that you can determine whether this service meets your needs.
 If you decide you want to enroll, click the Sign Up tab. If you decide you want to enroll, click the Sign Up tab.
IMPORTANT Be aware that you must provide your credit card number up front when using the trial service. If after using Quicken Bill Pay for the 30-day trial you decide you don't want the service, you must cancel it. Otherwise, your credit card will automatically be charged for a service you aren't using. To cancel Quicken Bill Pay services, contact Metavante at 877-486-8844.
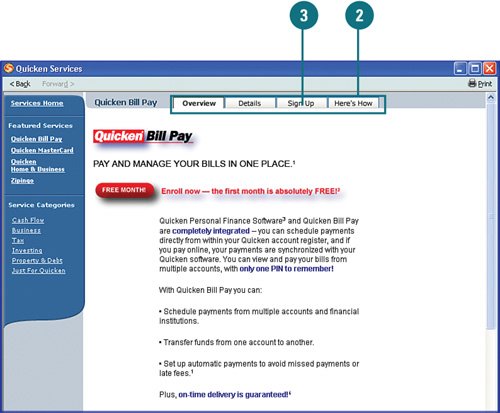
Enroll in Quicken Bill Pay  Click Sign Up Now. Click Sign Up Now.
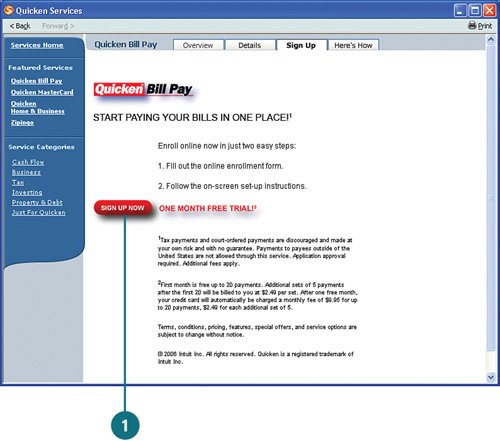  Review the introduction information, click any of the links to get more information, and then scroll down to complete the application. Required fields are bolded. Review the introduction information, click any of the links to get more information, and then scroll down to complete the application. Required fields are bolded.
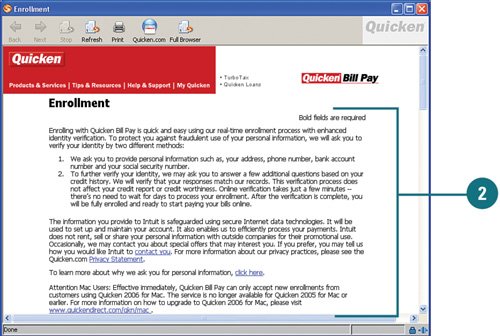  Type your personal and demographic information. Type your personal and demographic information.
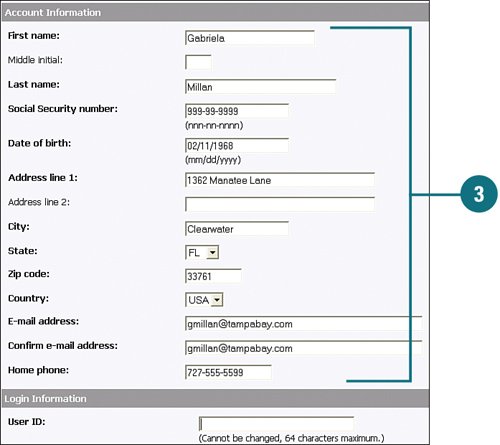 For Your Information You must complete all bolded fields to successfully sign up for Quicken Bill Pay. Nonbolded fields are optional. |
 Type the login and password you want to use, select a secret question, and type the answer to the secret question. The secret question is used to identify you when you inquire on your account. Type the login and password you want to use, select a secret question, and type the answer to the secret question. The secret question is used to identify you when you inquire on your account.
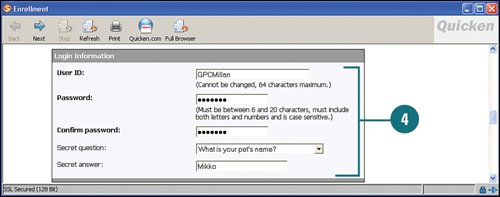  Enter all your banking information. Be sure to enter your entire account number, including any leading or trailing zeros. Enter all your banking information. Be sure to enter your entire account number, including any leading or trailing zeros.
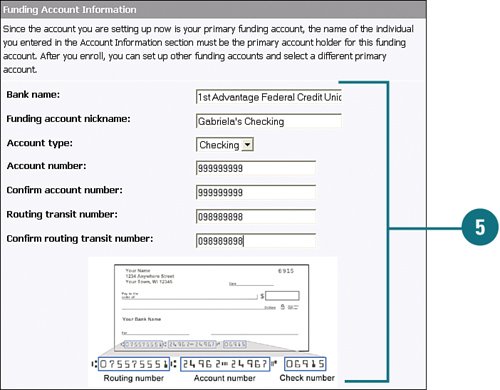  Select the type of email messages you can receive, text or HTML, and then select the version of Quicken that you use. Select the type of email messages you can receive, text or HTML, and then select the version of Quicken that you use.
 Read the privacy statement and select the box I Have Read and Accept the Terms and Conditions of the Subscriber Agreement. Read the privacy statement and select the box I Have Read and Accept the Terms and Conditions of the Subscriber Agreement.
 Click Sign Me Up! Quicken processes your enrollment. Click Sign Me Up! Quicken processes your enrollment.
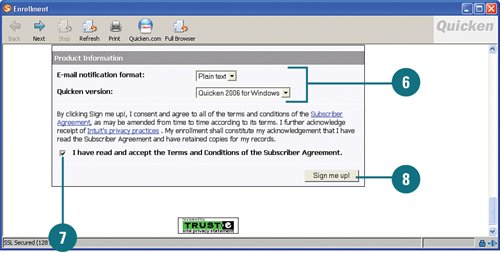 Did You Know? You can add secondary accounts later. The bank account information you enter in step 5 is used as the primary account for Quicken Bill Pay. If you need to add additional accounts from which to pay your bills via Quicken Bill Pay, you can add them later, after you start using the bill payment service |
 Answer the confirmation questions by selecting the appropriate answer and then click the Submit button at the bottom of the page. Answer the confirmation questions by selecting the appropriate answer and then click the Submit button at the bottom of the page.
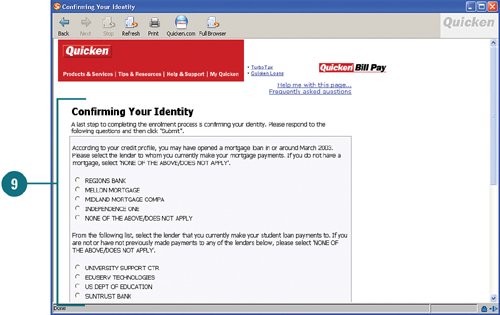  Click the Here link to set up your payees and bills. Click the Here link to set up your payees and bills.
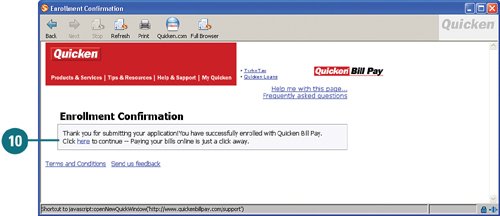
Set Up Your Payees  To set up your payees, from the Quicken Bill Pay web page, click Payee Setup. To set up your payees, from the Quicken Bill Pay web page, click Payee Setup.
 Click Add New Payee. Click Add New Payee.
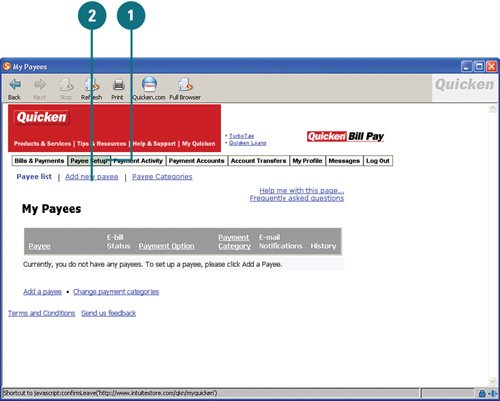  Type the payee name or, to view and select a payee from Quicken's list, click View Our Payee List. Type the payee name or, to view and select a payee from Quicken's list, click View Our Payee List.
 Type the account number, the payment ZIP code, and the nickname or alternate name. Type the account number, the payment ZIP code, and the nickname or alternate name.
 Select the type of account or category for the payee. If the category you want to use is not listed, you can either select None or select Add a New Category to create one. Select the type of account or category for the payee. If the category you want to use is not listed, you can either select None or select Add a New Category to create one.
 Click Add Payee. Click Add Payee.
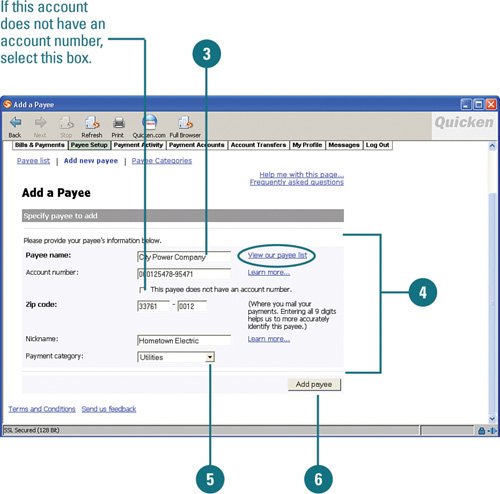  Type the payee address and phone number and then click Add Payee. Quicken adds the payee information to your payee list and displays a confirmation page, letting you know that the payee was added successfully. Type the payee address and phone number and then click Add Payee. Quicken adds the payee information to your payee list and displays a confirmation page, letting you know that the payee was added successfully.
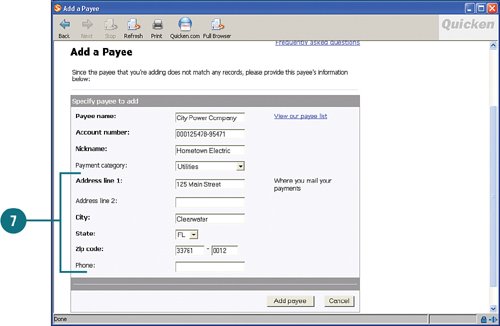  To add additional payees, click the Add Another Payee link and repeat steps 37. Select any of the other links to make a payment or add additional information for this payee. To add additional payees, click the Add Another Payee link and repeat steps 37. Select any of the other links to make a payment or add additional information for this payee.
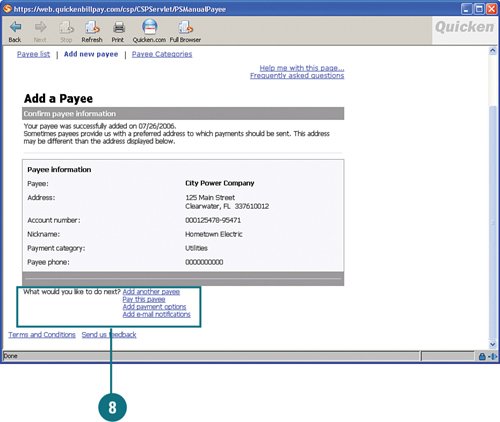 Did You Know? You can set up bill payment options, such as notifications and recurring payments. To have Quicken Bill Pay send you an email message when your bills have been paid, click the Add E-mail Notification link, shown in step 8 and complete the information. You can also set up recurring payment, by clicking the Add Payment Options link and completing the Payment Option section. |
Pay Your Bills by Using Quicken Bill Pay  To pay a bill by using one of the payees you set up in Quicken Bill Pay, from the menu in Quicken Bill Pay, click Bills & Payments. To pay a bill by using one of the payees you set up in Quicken Bill Pay, from the menu in Quicken Bill Pay, click Bills & Payments.
Did You Know? The Bill Inbox and Payment Outbox sections contain your e-bills and outgoing payments. When you first set up Quicken Bill Pay, the Bill Inbox on the My Bills page is empty. However, as you begin using Quicken Bill Pay, your e-bills show up in the Bill Inbox. You can then select them and initiate payment from the inbox. The Payment Outbox contains the bills that are going out or those that have been scheduled to go out. |
 To make none-bill payments (payments that are received via postal mail, not online), click Make a Payment to Any Payee. To make none-bill payments (payments that are received via postal mail, not online), click Make a Payment to Any Payee.
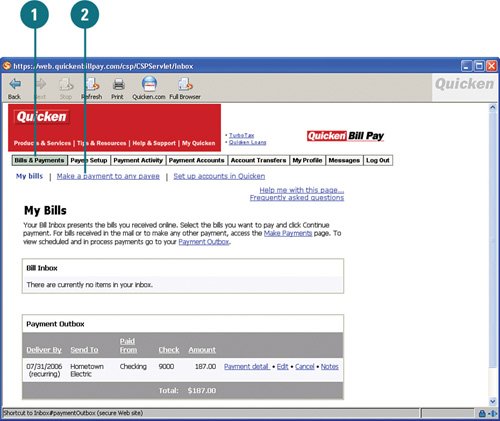  Type the amount(s) you want to pay for each of your bills and the dates you want the bills paid. Type the amount(s) you want to pay for each of your bills and the dates you want the bills paid.
 Click Make Payments. Click Make Payments.
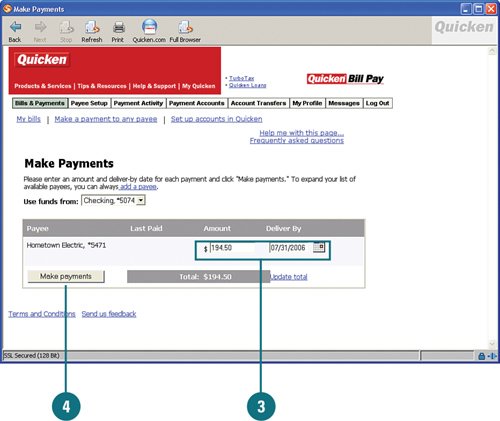  To review the bills scheduled for payment, click Payment Outbox. The My Bills page opens. To review the bills scheduled for payment, click Payment Outbox. The My Bills page opens.
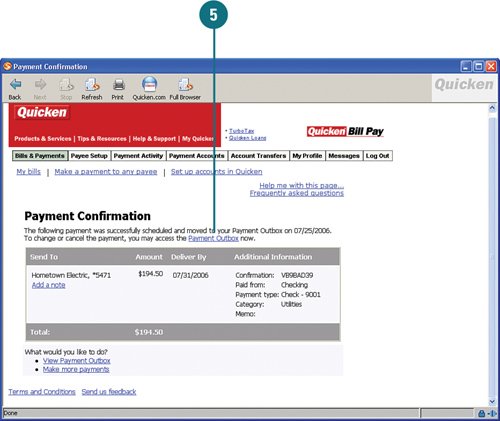  Click Payment Detail to review payment information. Click Payment Detail to review payment information.
 Click Edit to make changes to the payment. Click Edit to make changes to the payment.
 Click Cancel to stop and remove the payment. Click Cancel to stop and remove the payment.
 Click Notes to add a comments for the payment. If you don't have any changes, the payment(s) will be sent out in time to reach the payee by the designated time. Click Notes to add a comments for the payment. If you don't have any changes, the payment(s) will be sent out in time to reach the payee by the designated time.
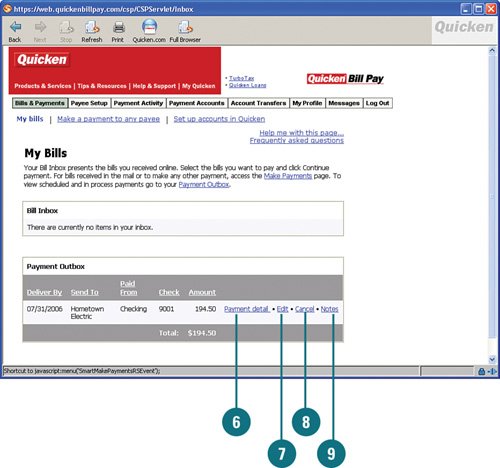
|