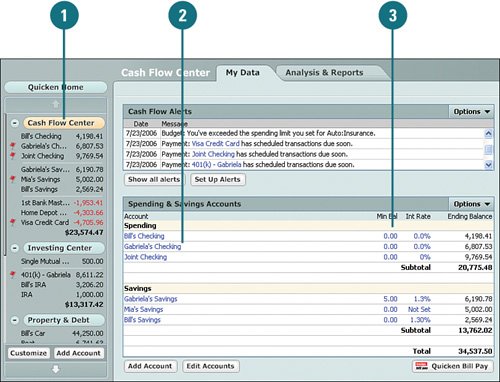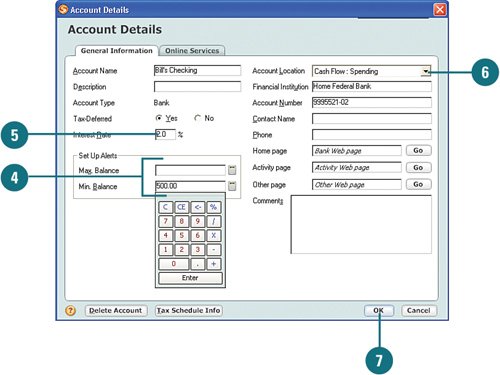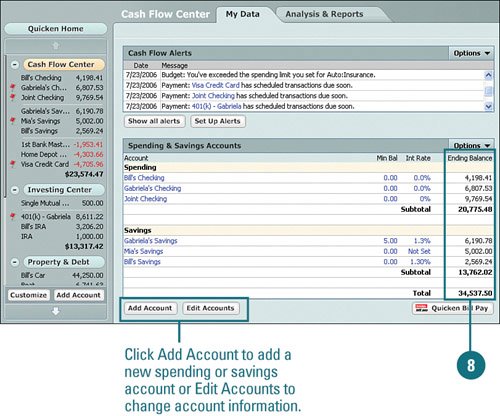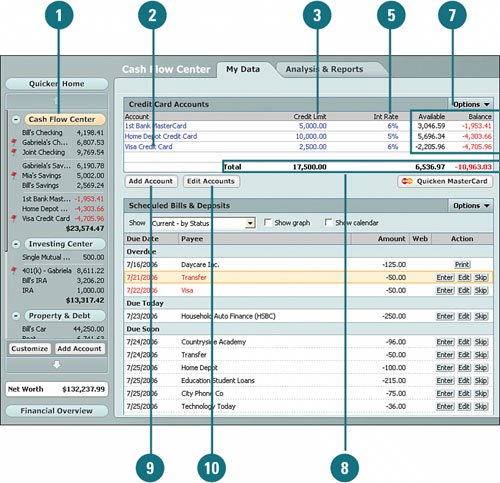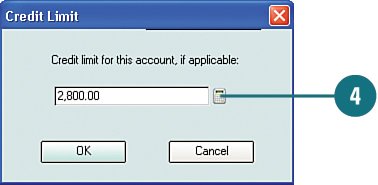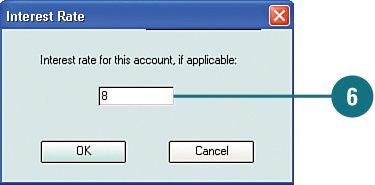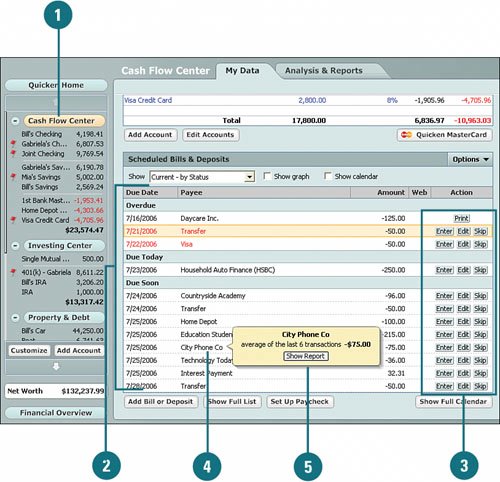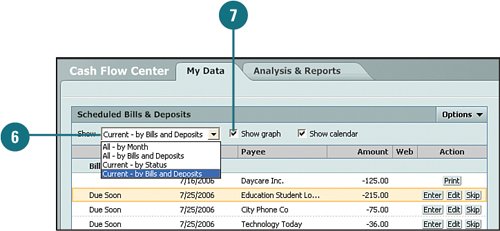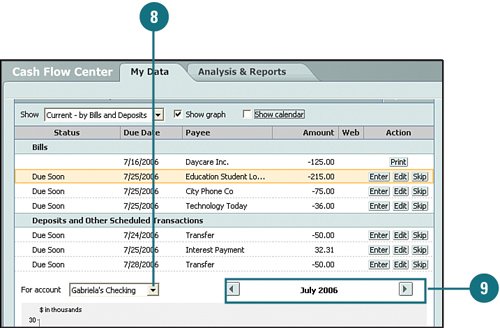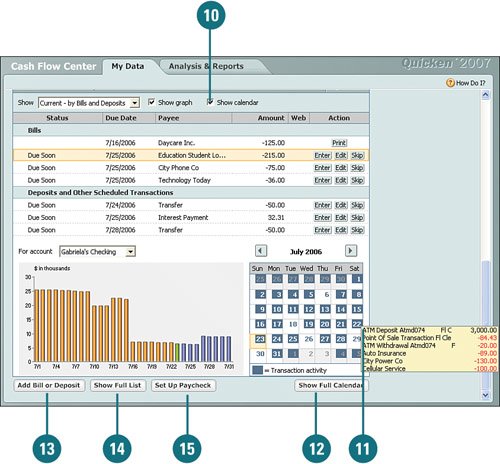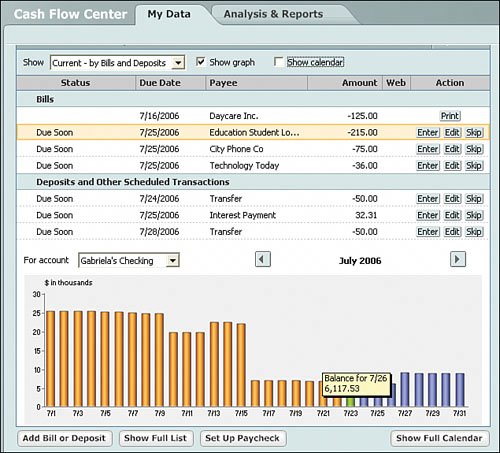| The Cash Flow Center is broken into the following sections: Cash Flow Alerts, Spending & Savings Accounts, Credit Card Accounts, and Scheduled Bills & Deposits. The Cash Flow Alerts section allows you to manage alerts specific to your Cash Flow accounts. Each of the other sections contains account and transaction information specific to that account type. In addition, you can access other areas of Quicken where you can manage each account in more detail. The Spending & Savings Accounts section is divided between your expenditure accounts and your savings accounts, where you can manage all your expenditures, such as your checking and your savings accounts. The Credit Card Accounts section allows you to manage all your credit card account information. The Scheduled Bills & Deposits section lists your bills and scheduled transactions that are due. See Also Refer to the preceding task, "Setting Up Alerts", for information on using the alerts. |
Review Spending and Savings Accounts  On the account bar, click Cash Flow Center On the account bar, click Cash Flow Center
 To view the account register and transactions for a specific spending or savings account, click the account name. To view the account register and transactions for a specific spending or savings account, click the account name.
See Also See Chapter 6, "Managing Your Bills and Transactions," on page 143 for information on using your account registers. |
 The minimum balance for each account is listed. If the account has a minimum balance and you have not set it, a zero appears. To change it, click the zero to open the Account Details window. The minimum balance for each account is listed. If the account has a minimum balance and you have not set it, a zero appears. To change it, click the zero to open the Account Details window.
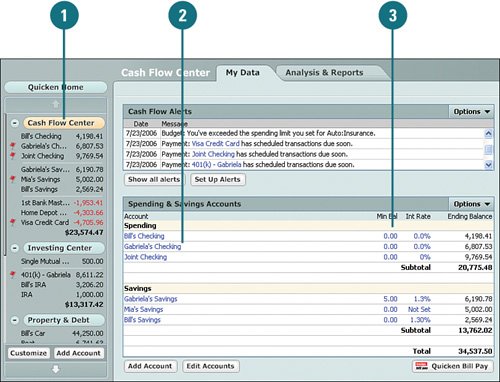  In the Max Balance or Min Balance fields, type the maximum and minimum account balances allowed, if applicable. In the Max Balance or Min Balance fields, type the maximum and minimum account balances allowed, if applicable.
 If you have not entered the interest rate, enter it in the Interest Rate box. If you have not entered the interest rate, enter it in the Interest Rate box.
TIMESAVER You can also click Not Set in the Spending & Savings Accounts section of the Cash Flow Center to open the Account Details window to update the interest rate.
 If the account is not assigned to the correct account type, select the appropriate account type from the Account Location drop-down list. If the account is not assigned to the correct account type, select the appropriate account type from the Account Location drop-down list.
 Enter any other account information, such as the account number or bank contact name and number, and click OK. Enter any other account information, such as the account number or bank contact name and number, and click OK.
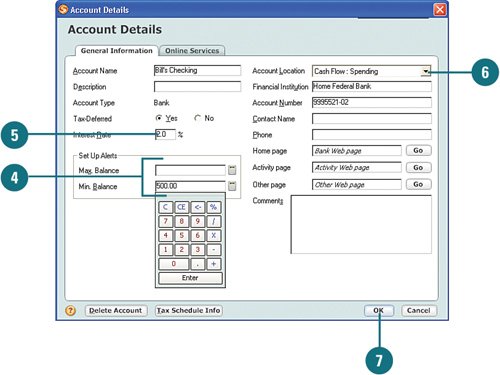  An ending balance is provided for each account, along with spending and savings subtotals, and a comprehensive total for all spending and savings accounts. An ending balance is provided for each account, along with spending and savings subtotals, and a comprehensive total for all spending and savings accounts.
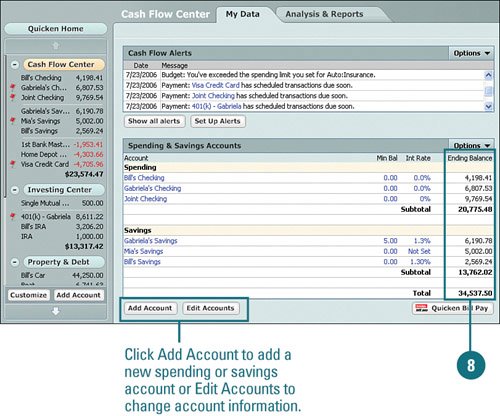
See Also See "Setting Up Alerts" on page 118 for information on creating and editing alerts. |
Review Credit Card Accounts  If you don't already have the Cash Flow Center open, on the account bar, click Cash Flow Center and then scroll down to the Credit Card Accounts section. If you don't already have the Cash Flow Center open, on the account bar, click Cash Flow Center and then scroll down to the Credit Card Accounts section.
 To view the account register and transactions for a specific credit card account, click the account name. To view the account register and transactions for a specific credit card account, click the account name.
 The credit limit is listed for each account. To change the credit limit, click the dollar amount to open the Credit Limit window. The credit limit is listed for each account. To change the credit limit, click the dollar amount to open the Credit Limit window.
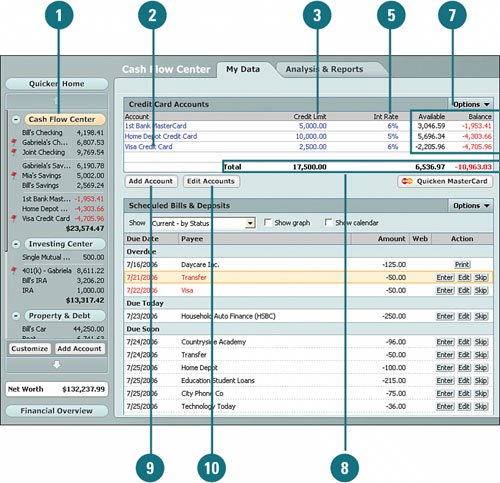  Type the credit limit dollar amount and click OK. Type the credit limit dollar amount and click OK.
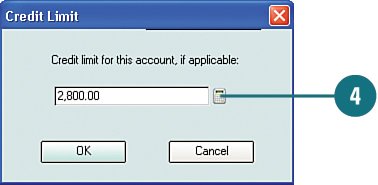  The interest rate is provided for each account. If you have not entered the interest rate, click Not Set, or to change an existing rate, click the rate. The Interest Rate window opens. The interest rate is provided for each account. If you have not entered the interest rate, click Not Set, or to change an existing rate, click the rate. The Interest Rate window opens.
 Type the interest rate and click OK. Type the interest rate and click OK.
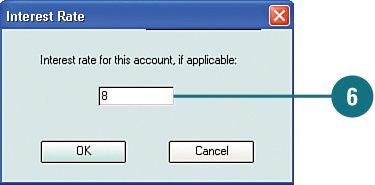  The available credit amount and current balance are listed for each account. The available credit amount and current balance are listed for each account.
 Totals are provided for your credit limit, available credit, and balance for all your credit cards. Totals are provided for your credit limit, available credit, and balance for all your credit cards.
 Click Add Account to open the Quicken Account Setup window, where you can add a new credit card account. Click Add Account to open the Quicken Account Setup window, where you can add a new credit card account.
 Click Edit Accounts to open the Account List window, where you can edit all your credit card and other accounts. Click Edit Accounts to open the Account List window, where you can edit all your credit card and other accounts.
See Also See "Adding New Accounts" on page 88 for more information on adding new credit card accounts. |
Review Your Bills and Scheduled Transactions  If you don't already have the Cash Flow Center open, on the account bar, click Cash Flow Center and then scroll down to the Scheduled Bills & Deposits section. If you don't already have the Cash Flow Center open, on the account bar, click Cash Flow Center and then scroll down to the Scheduled Bills & Deposits section.
 All bills, deposits, and other transactions that are due or overdue are listed by the status, payee, and amount of the payment. All bills, deposits, and other transactions that are due or overdue are listed by the status, payee, and amount of the payment.
 You can click Enter to record a transaction in the account register, click Edit to change transaction information, or click Skip to skip the current instance of a transaction. You can click Enter to record a transaction in the account register, click Edit to change transaction information, or click Skip to skip the current instance of a transaction.
 To view the average amount spent for a transaction, hover your mouse over the transaction. To view the average amount spent for a transaction, hover your mouse over the transaction.
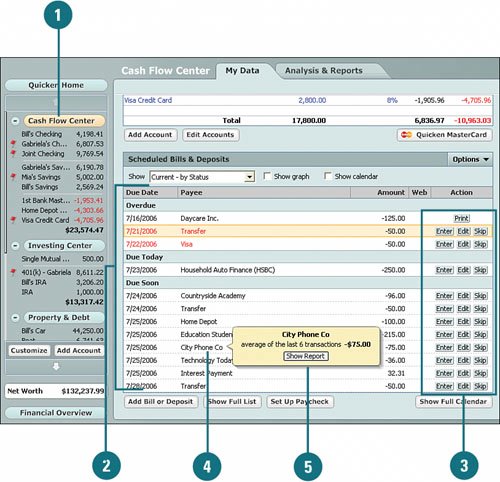  To view all transactions for a specific payee, click Show Report to open the Transaction report. To view all transactions for a specific payee, click Show Report to open the Transaction report.
 You can sort the list by clicking the Show drop-down list and selecting a different sort. You can sort the list by clicking the Show drop-down list and selecting a different sort.
 To view a bar graph view of your account balance over a month's time, select Show Graph. To view a bar graph view of your account balance over a month's time, select Show Graph.
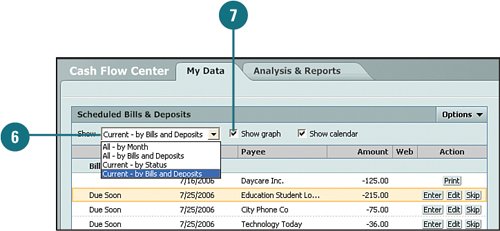  To view your account balance for a specific day, select the account from the For Account drop-down menu and then hover (point, don't click) your mouse over one of the bars. The bars represent a day of the month. To view your account balance for a specific day, select the account from the For Account drop-down menu and then hover (point, don't click) your mouse over one of the bars. The bars represent a day of the month.
 To change the month, click the back arrow to move back a month or click the forward arrow to move ahead a month. To change the month, click the back arrow to move back a month or click the forward arrow to move ahead a month.
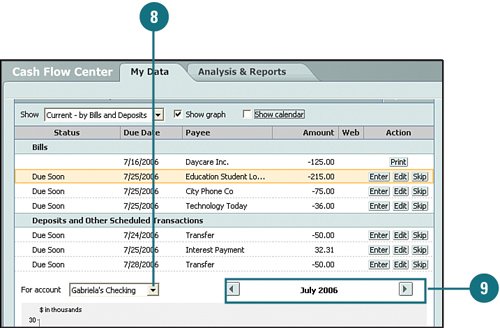  To view the calendar month with the dates highlighted for the bills and transactions that are due, select Show Calendar. To view the calendar month with the dates highlighted for the bills and transactions that are due, select Show Calendar.
 To view the transactions that are due for a specific day, hover your mouse over that day on the calendar. To view the transactions that are due for a specific day, hover your mouse over that day on the calendar.
 To get a more detailed look at the transactions that are due on the calendar, click one of the days or click the Show Full Calendar button. To get a more detailed look at the transactions that are due on the calendar, click one of the days or click the Show Full Calendar button.
 To add a new scheduled transaction for a deposit or bill, click Add Bill or Deposit and complete the Add Scheduled Transaction window. To add a new scheduled transaction for a deposit or bill, click Add Bill or Deposit and complete the Add Scheduled Transaction window.
 To manage all your bills and deposits, click Show Full List to open the Bills & Deposits window. To manage all your bills and deposits, click Show Full List to open the Bills & Deposits window.
 To create a new paycheck or edit or delete an existing paycheck, click Set Up Paycheck. To create a new paycheck or edit or delete an existing paycheck, click Set Up Paycheck.
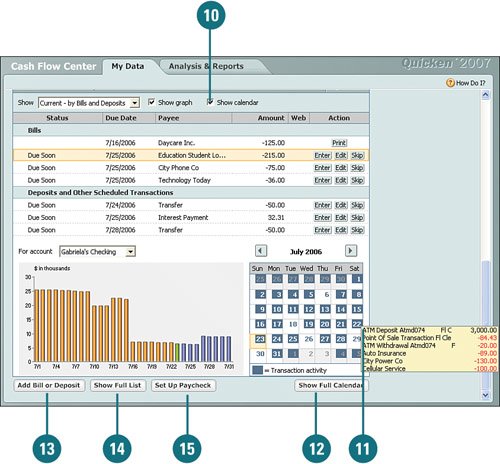
See Also See "Use the Calendar to View Monthly Transactions" on page 77 for more information on using the Calendar window. |
Did You Know? You can view balances for more than one account. To do this, select Multiple Accounts from the For Account drop-down menu shown in step 8. Then, from the Scheduled Transaction & Bill Accounts window, select the accounts you want to view on the graph and click OK. |
Managing Your Cash Flow From the Scheduled Bills & Deposits section of the Cash Flow Center, you can view transactions, add them to account registers, or skip the current transactions. In addition, you can access the Scheduled Transaction List window, where you can set up and manage all your scheduled transactions and add new paychecks. Bills and transactions appear at the time that you specified when you set up the accounts. For example, if you indicated that you wanted to be reminded three days before a bill is due and it is due the 15th of every month, that bill appears on the Scheduled Bills & Deposits list on the 12th of every month. To help you avoid any financial bottlenecks, use the graph at the bottom of the Cash Flow Center to monitor your account balances. From there, you can track and compare the balance for one or multiple accounts, and for the current and future time frames. For example, if you want to see what your lowest account balance will be 30 days from the current day, you can forward to the next month using the arrows above the graph and/or calendar. Account balances are projections based on current bills, spending habits, account balances, and scheduled transaction trends. 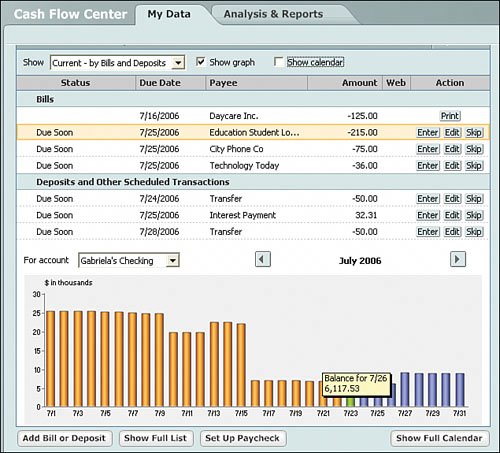 |
|