Creating a Meeting Workspace
When scheduling a meeting by using a meeting workspace, you include a link to the workspace in the meeting invitation and post all relevant information ”objectives, agendas , documents, and so on ”to the workspace. To access the workspace, meeting attendees click the link in the invitation they receive from you.
Whether the meeting takes place in person, over the phone, or through a conferencing program like Microsoft Windows NetMeeting, you can view the workspace and update it before, during, and after the meeting. You can allow attendees to update the workspace as well.
You can use Microsoft Office Outlook 2003 to create the meeting workspace while creating the meeting request, and a link to the workspace is automatically included in the body of the request. With other e-mail programs, the interaction between the meeting request and the meeting workspace might vary, but you can always create the workspace through the parent SharePoint Web site and then simply copy and paste the URL for the workspace into the meeting invitation.
In this exercise, you will create a meeting workspace in preparation for a group document review.
| Important | To complete this exercise, you must have access to a Microsoft Windows SharePoint Services server and permission to create workspace sites on it. |
BE SURE TO start Microsoft Outlook before beginning this exercise.
-
In the Navigation Pane , click Calendar .
Outlook displays your calendar for today.
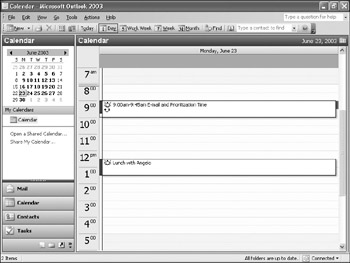
-
On the Standard toolbar, click New .
A new, untitled appointment form opens.
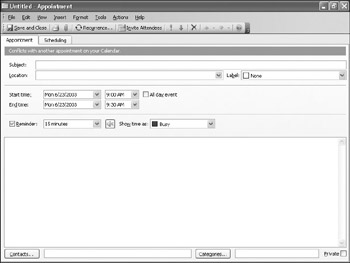
-
Click the down arrow to the right of the first Start time box, and click a date one week from today.
Outlook adjusts the end date.
-
On the Standard toolbar, click Invite Attendees .
The meeting form displays the controls you need to invite others to this meeting.
-
In the To box, type ben@gardenco.msn.com; kim@gardenco.msn.com , and in the Subject box, type Document Review .
TipTo add or remove meeting attendees names after creating the workspace, add them to or remove them from the meeting request in Outlook. When you send the invitation, Outlook will update the meeting workspace. You can also add or remove attendees names through the meeting workspace by clicking Manage attendees in the Attendees area. However, you ll need to switch back to Outlook to update that information in the meeting request.
-
In the Location box, type Conference Room A , and then click the Meeting Workspace button.
The Meeting Workspace task pane appears on the right side of the window. If you have already visited a SharePoint Services site where you have permission to create workspace sites, a default location might appear in the Create a workspace area.
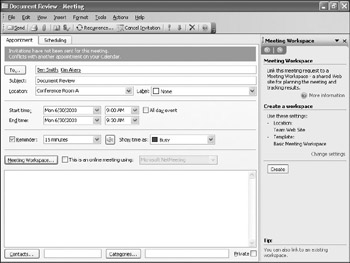
-
In the Meeting Workspace task pane, in the Create a workspace area, click Change settings .
The Meeting Workspace task pane displays the controls you need to select a location for your workspace and the type of workspace you want.
-
In the Select a location list, select the location you want. To enter a URL for a new site, click Other .
-
In the Select a workspace area, click the down arrow to the right of the Selecta template type box, and click Decision Meeting Workspace .
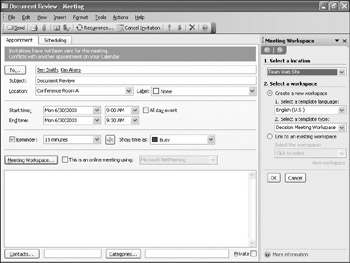
-
In the Meeting Workspace task pane, click OK , and then click Create .
Outlook connects to your SharePoint Web site and creates the workspace. The meeting request window is updated to include the workspace information.
Tip If you create the workspace in the wrong location, you can delete the workspace and create a new one. Open the meeting request, and in the Meeting Workspace task pane, click Remove. Then click Change Settings, select the location you want, and click Create.
-
On the Standard toolbar, click Send .
The meeting invitation is sent, and the meeting is added to your calendar.
Tip If you change the information in the meeting request, Outlook will update the meeting workspace when you send the updates to your meeting attendees(To send a meeting update, on the Standard toolbar, click Send Update). If you change the meeting request and click Save and Close without sending the updates, your changes will not be sent to the workspace.
-
In the Navigation Pane , click the date of the meeting you just scheduled.(It should be one week from today.)
Outlook displays your schedule for the selected day.
-
Double-click the Document Review meeting.
The meeting opens with the Meeting Workspace task pane visible.
-
In the Meeting Workspace task pane, click Go to workspace .
Internet Explorer opens to display the Document Review meeting workspace. The workspace summarizes the meeting date, time, and location, lists the meeting attendees, and includes space for meeting objectives, agenda items, and documents.
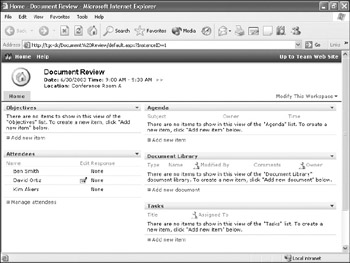
CLOSE Internet Explorer, the Document Review meeting, and Outlook.
EAN: 2147483647
Pages: 350