Inserting Hyperlinks
Inserting Hyperlinks
When you use a wizard to generate a Web site, the wizard creates hyperlinks between the pages of the Web site. You can also add hyperlinks of your own. These hyperlinks might be to specific items of information on the same page or on a different page, to other Web sites, or to documents that are not part of any Web site.
In this exercise, you will create hyperlinks from the News page of the GardenCo Web site to important press releases that are stored in an external Word document.
USE the GardenCo Web site and the PR1 document in the practice file folder for this topic. These practice files are located in the ![]() My Documents\Microsoft Press\Office 2003 SBS\CreateWeb\InsertHype folder and can also be accessed by clicking Start/All Programs/Microsoft Press/Microsoft Office System 2003 Step By Step .
My Documents\Microsoft Press\Office 2003 SBS\CreateWeb\InsertHype folder and can also be accessed by clicking Start/All Programs/Microsoft Press/Microsoft Office System 2003 Step By Step .
OPEN the GardenCo Web site.
-
Open
 news.htm in Page view.
news.htm in Page view. -
Press [CONTROL]+[END] to move the insertion point to the end of the document.
-
Press [ENTER], type Archived Press Releases , and press [ENTER] again.
-
On the Insert menu, click Hyperlink .
-
In the Insert Hyperlink dialog box, click the Browse for File button, browse to the My Documents\Office 2003 SBS\CreateWeb\InsertHype folder, click PR1 , click OK to select the file, and then click OK again.
A hyperlink to the press release is inserted at the insertion point.
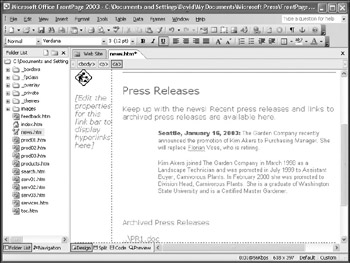
-
To view the contents of the linked file from within FrontPage, press the [CONTROL] key, and click the link.
A press release dated September 23, 2002 opens in Word.
-
Close the Word window to return to your Web site.
-
Save and close the
 news.htm file.
news.htm file.
CLOSE the GardenCo Web site.
| |
New in Office 2003 ”Accessibility checking If you want your Web site to be comfortably viewed by the widest possible audience, you ll want to avoid including elements in your site that might affect its accessibility. For example, you will want to make navigation methods consistent throughout the site, and you ll want to group blocks of information so that they are more manageable. You can make your site accessible to viewers who have vision problems by using contrasting foreground and background colors and avoiding screen flicker. Paying attention to these and other issues while constructing your Web site will ensure that you do not inadvertently limit your audience.
FrontPage 2003 includes a new accessibility-checking feature that you can use to quickly check one or more pages of your Web site for potential accessibility problems. You can check your site against the World Wide Web Consortium s Web Content Accessibility Guidelines and the U.S. government Section 508 guidelines. The accessibility checker creates a list of errors, warnings, and suggestions for improving your Web site s accessibility.
To check the accessibility of a Web site:
-
Open the site that you want to check.
-
On the Tools menu, click Accessibility .
-
In the Check where area, select the All pages option.
-
Click the Check button.
-
When a message appears that FrontPage has finished searching the document, click OK .
-
When FrontPage displays a list of possible accessibility issues, click one of the problems to see a description in the Problem Details area, or double-click one of the problems to open the pertinent file to that location.
-
To create a printable problem report, click the Generate HTML Report button.
| |
EAN: 2147483647
Pages: 350
- An Emerging Strategy for E-Business IT Governance
- Linking the IT Balanced Scorecard to the Business Objectives at a Major Canadian Financial Group
- Measuring and Managing E-Business Initiatives Through the Balanced Scorecard
- Measuring ROI in E-Commerce Applications: Analysis to Action
- Governing Information Technology Through COBIT