Seeing Your Web Site as Visitors Will
Seeing Your Web Site as Visitors Will
We ve made a pretty good start at personalizing The Garden Company s Web site, and you are probably eager to see the results of your work. There are two ways to view a Web site created with FrontPage before it is published: in FrontPage or in a browser.
Previewing your Web site in FrontPage is a good way to look at the basic layout and evaluate the overall presentation of the site, but it doesn t always represent the site as a visitor will experience it. Apart from the fact that you probably can t see as much of the page as you intend your visitors to see, none of the advanced controls that you might choose to add later will work in this view.
To see an accurate preview of your Web site before it is published, you will want to preview it in a Web browser . Viewing the Web site in a browser is a great opportunity to test its usability and functionality before exposing it to the scrutiny of the real world. Always be sure to take the time to test your site before publishing it.
In this exercise, you will look at the GardenCo Web site in the Preview pane, preview it in your default Web browser, and then see how it looks to Web visitors using other screen resolutions .
USE the GardenCo Web site in the practice file folder for this topic. This practice file is located in the ![]() My Documents\Microsoft Press\Office 2003 SBS\CreateWeb\Preview folder and can also be accessed by clicking Start/All Programs/Microsoft Press/Microsoft Office System 2003 Step By Step .
My Documents\Microsoft Press\Office 2003 SBS\CreateWeb\Preview folder and can also be accessed by clicking Start/All Programs/Microsoft Press/Microsoft Office System 2003 Step By Step .
OPEN the GardenCo Web site.
-
Open the home page in Design view.
-
At the bottom of the Page view editing window, click the Show Preview View button to switch to the Preview pane.
The Web page is displayed in FrontPage.
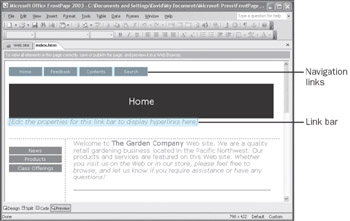
At the top of the screen, a message tells you the page contains elements that might need to be saved or published to be previewed correctly.
Important You can t preview a Web site in an Internet browser without first selecting a file.
-
On the Standard toolbar, click the Preview in Browser button to see how the site looks in your default Web browser.
Troubleshooting The Preview in Browser button s ScreenTip displays Preview in (your default Web browser) .
Your default Web browser opens, displaying the GardenCo Web site home page.
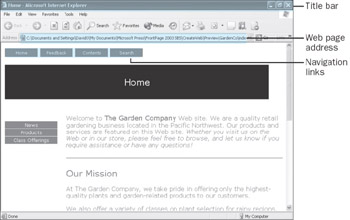
Troubleshooting The Web site previews in this book are shown in Internet Explorer 6.0 with the default settings. If you are using another Internet browser or have made changes to your Internet Explorer settings, your display might be different.
-
Click each of the navigation links to view the different pages of the site.
Troubleshooting You cannot edit a file in FrontPage while you are previewing it in a browser. Attempting to do so causes an error called an access violation . Always close the browser, and then make any necessary changes to your site in FrontPage.
-
When you re done, click the Close button to close the browser.
-
New in Office 2003 ”Browser and resolution reconciliation Click the down arrow to the right of the Preview in Browser button.
A drop-down list displays your browser viewing options, which might include multiple Internet browsers and/or multiple screen resolutions.
-
To see how the sample Web site appears at a screen resolution other than your own setting, click one of the commands that is different from your default setting.
-
Preview the site. When you re done, click the Close button to close the browser.
CLOSE the GardenCo Web site.
| |
The width and height of your computer monitor display in pixels is called the screenresolution . When personal computers first became popular, most computer monitors were capable of displaying a screen resolution of only 640 pixels wide by 480 pixels high (more commonly known as 640 x 480 ). Now most computer monitors can display at 800 x 600 pixels and 1024 x 768 pixels. Some monitors can even display a screen resolution of 1280 x 1024 pixels, or larger. Newer monitors no longer offer a 640 x 480 screen resolution.
Most computer users have the choice of at least two different screen area sizes. Some people prefer to work at an 800 x 600 screen resolution because everything on the screen appears larger. Others prefer being able to fit more information on their screen with a 1024 x 768 display.
When designing a Web page that consists of more than free- flowing text, it is important to consider the likely screen resolution of your Web visitors and design for the lowest common denominator. It is currently common practice to design Web sites to look their best when the visitor s screen area is set to 800 x 600 pixels. (This means that visitors who view your site with a 640 x 480 area will have to scroll to display the entire page.)
To check and change your screen resolution on a Windows XP computer:
-
At the left end of the Windows taskbar, click Start , and then click Control Panel .
-
In the Control Panel window, click Appearance and Themes , and then click Display to open the Display Properties dialog box.
-
On the Settings tab, look at the Screen resolution slider. The current screen resolution appears beneath the slider.
-
Drag the slider to change the screen resolution, and click Apply to apply your changes.
-
If a dialog box appears prompting you to confirm the change, click Yes .
-
When the screen resolution is the way you want, click OK .
| |
EAN: 2147483647
Pages: 350