Formatting Text
Web sites and Web pages created by FrontPage wizards are already formatted to look terrific without any additional effort from you. However, there are times when you will want to give a word or two a special look or make a paragraph stand out in some way. Most of the techniques you use in FrontPage to format text are the same as those you use in the other Microsoft Office System applications, so in this section, you will quickly review the types of formatting you are most likely to want to apply to your text, without much explanation.
In this exercise, you will format text and paragraphs using common Office formatting techniques.
USE the GardenCo Web site in the practice file folder for this topic. This practice file is located in the ![]() My Documents\Microsoft Press\Office 2003 SBS\CreateWeb\FormatText folder and can also be accessed by clicking Start/All Programs/Microsoft Press/Microsoft Office System 2003 Step By Step .
My Documents\Microsoft Press\Office 2003 SBS\CreateWeb\FormatText folder and can also be accessed by clicking Start/All Programs/Microsoft Press/Microsoft Office System 2003 Step By Step .
OPEN the GardenCo Web site.
-
Open
 index.htm (the home page) in the Page view editing window.
index.htm (the home page) in the Page view editing window. -
Select and delete the three comment blocks and the following spaces to make the page easier to read.
-
In the first paragraph, select the company name .
-
On the Formatting toolbar, click the Increase Font Size button.
The font size shown in the Font Size box changes from 3 (12 pt) to 4 (14 pt) as the text size increases .
Tip Font sizes are expressed in FrontPage in two ways: in points (as you are used to seeing in other applications, such as Microsoft Word and Microsoft Excel) and in sizes of 1 through 7. Eight options are available in the Font Size drop-down list: Normal , 1 (8 pt) , 2 (10 pt) , 3 (12 pt) , 4 (14 pt) , 5 (18 pt) , 6 (24 pt) , and 7 (36 pt) .
-
Select the last sentence in the first paragraph (beginning with Whether you visit us ), and click the Italic button to italicize the text.
-
Open
 services.htm (the Class Offerings page) in Page view.
services.htm (the Class Offerings page) in Page view. Notice that the font used on this page is different from the default font on the home page.
-
Select the first paragraph.
-
Click the down arrow to the right of the Font box, and click Verdana in the drop-down list.
Notice that the font size is still different from that on the home page.
-
With the first paragraph still selected, press [CONTROL]+ [SPACE] to apply the default page formatting, which is 12-point Verdana. Repeat this step with each of the three class description paragraphs.
-
In the introductory paragraph, select the words plant selection .
-
On the Formatting toolbar, click the down arrow to the right of the Font Color button, and change the font color to Blue . Repeat this procedure to change the words plant care to Green and craft activities to Red .
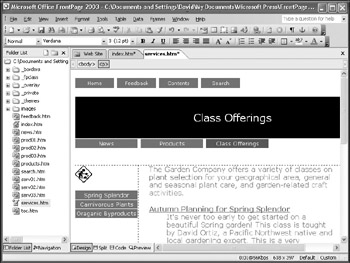
-
Open
 serv01.htm (the Spring Splendor page) in the Page view editing window.
serv01.htm (the Spring Splendor page) in the Page view editing window. Notice that the font on this page does not match the default site font on the home page.
-
Click [CONTROL] + [A] to select all the page content. In the Font drop-down list, click (default font) .
The font of each of the page elements changes to the default element font.
-
Select the paragraph that gives details about the class location and size.
-
On the Formatting toolbar, click the down arrow to the right of the Borders button to display the Borders palette.
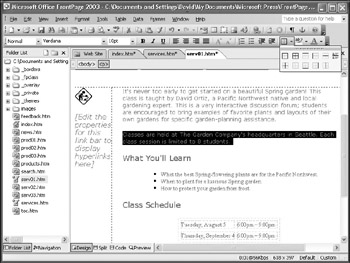
The Borders palette can be detached and docked elsewhere as a toolbar, or it can be detached and left as a floating toolbar.
-
Click the Outside Borders option to apply a border to the paragraph.
-
With the paragraph still selected, on the Format menu, click Paragraph .
The Paragraph dialog box appears.
-
In the Paragraph dialog box, do the following:
-
In the Alignment drop-down list, click Center .
-
In the Indentation section, set Before text and After text to 15 .
-
In the Spacing section, set Before and After to .
Notice that your changes are reflected in the Preview area as you make them.
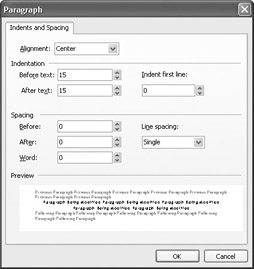
-
-
Click OK to apply the paragraph formatting.
-
Click an insertion point at the beginning of the second sentence in the bordered paragraph, and press [SHIFT]+[ENTER] to insert a line break.
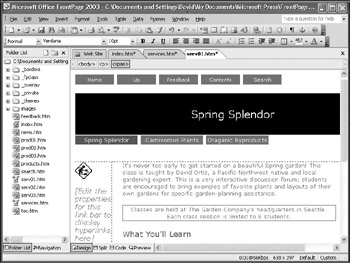
-
On the File menu, click Save All to save all the open files.
CLOSE the GardenCo Web site.
| |
Cascading style sheets (CSS) are documents that define formats and styles for page elements including headings, paragraphs, tables, lists, and so forth. The style sheet can be either an embedded cascading style sheet within a Web page, or as an external cascading style sheet . External style sheets can be referenced by multiple documents to provide a consistent look across pages and sites.
Web authors can also use cascading style sheets to stipulate how page elements are to be displayed by different browsers. Many Web sites utilize a browser sniffer that detects the Web browser and version used by each Web visitor and attaches the appropriate cascading style sheet to the site at that time.
To create an embedded cascading style sheet in FrontPage, click Style on the Format menu, and then define your own styles. The definitions are saved in the HTML code of the page.
To create an external cascading style sheet in FrontPage, select the CSS type from the options available on the Style Sheets tab of the Page Templates dialog box, click OK to create a CSS file, and then define your styles within the file.
To attach a style sheet in FrontPage, click Style Sheet Links on the Format menu, click Add, and browse to the CSS file on your computer or (if you have an Internet connection) anywhere on the Web.
The World Wide Web Consortium (W3C) originally developed cascading style sheets. For more information about current and future CSS specifications and how various browsers support CSS, visit their Web site at www.w3c.org .
| |
EAN: 2147483647
Pages: 350