Reusing Existing Text
If you have already created material for another purpose, such as a press release or company brochure, you probably don t want to have to create it all over again in your Web site. And you don t have to.
FrontPage makes it simple to copy and paste text into a template-based Web site. You can insert chunks of text, graphics, spreadsheets, or drawings cut or copied from other Office applications. You can even insert entire files.
You can copy or cut multiple pieces of content from Microsoft Office System programs, and then paste the content into your Web pages. The Office Clipboard task pane stores text, tables, graphics, and other file elements in a convenient and accessible location and can archive up to 24 different elements across all The Microsoft Office System applications.
Each time you paste content from the Clipboard into FrontPage, the floating Paste Options button appears, which you use to apply the destination styles, keep the source formatting, or keep only the text for your pasted selection. You can ignore the Paste Options button if you want to keep the source formatting.
In this exercise, you will insert text from external files into the News and Services pages, and change the page banner. The text on the News page currently consists of a Web Changes heading and a discussion of site updates. Because you have decided that site updates won t be of interest to patrons of The Garden Company, you will change this page to one that contains press releases. You will also modify the three Services pages using text contained in a Microsoft Office Word document, and update the page titles to reflect their new content.
USE the GardenCo Web site and the PR2 and Classes documents in the practice file folder for this topic. These practice files are located in the ![]() My Documents\Microsoft Press\Office 2003 SBS\CreateWeb\InsertExist folder and can also be accessed by clicking Start/All Programs/Microsoft Press/Microsoft Office System 2003 Step By Step .
My Documents\Microsoft Press\Office 2003 SBS\CreateWeb\InsertExist folder and can also be accessed by clicking Start/All Programs/Microsoft Press/Microsoft Office System 2003 Step By Step .
OPEN the GardenCo Web site.
-
If the Folder List is not visible, on the View menu, click Folder List .
-
In the Folder List , double-click the
 news.htm file to open it in the Page view editing window.
news.htm file to open it in the Page view editing window. -
Triple-click the Web Changes heading to select it, and type Press Releases .
The text of the heading is replaced , but its formatting is retained.
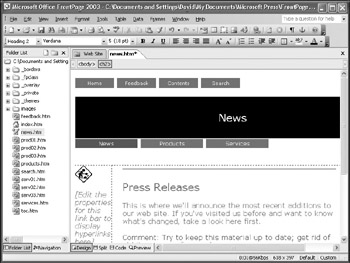
-
Replace the default opening paragraph, above the comment, with the following text: Keep up with the news! Recent press releases and links to archived press releases are available here.
-
Click the comment below the paragraph you just typed to select it.
-
On the Insert menu, click File .
The Select File dialog box appears.
-
Browse to the practice file folder for this exercise.
-
In the Files of type drop-down list, click Word 97-2003 (*.doc) .
-
Click PR2 in the list of available files, and then click Open to insert the full text of the document in your Web page.
The text of the document is converted to rich text format and then to HTML and inserted into the News page, just as if you had created it there originally. The original formatting is retained.
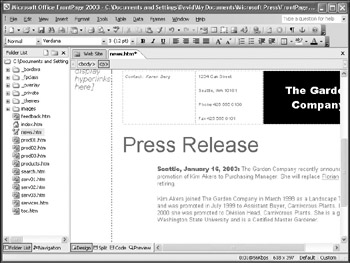
Tip Don t spend time making a document perfect before you import it. You can always make adjustments to the text of the document after it is imported into your Web page.
The contact information at the top of the imported text is contained in a table. The table cells are indicated by dotted lines.
-
Click anywhere in the table. On the Table menu, point to Select , and then click Table .
The table and its contents are selected.
-
Right-click the selection, and click Delete Cells on the shortcut menu to delete the table.
-
Triple-click the Press Release heading to select the entire paragraph, and press the [DEL] key to remove it from the Web page.
-
Click the Save button to save your Web page.
Your Web page is saved.
-
Click the Close button in the upper right corner of the work area to close the page file.
-
Open the Services page.
-
Right-click the Services page banner, and click Page Banner Properties on the shortcut menu.
The Page Banner Properties dialog box appears.
-
In the Page banner text box, select and delete the current text, and then type Class Offerings .
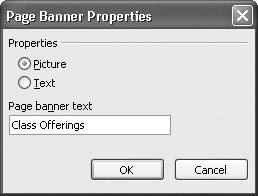
-
Click OK to close the dialog box and change the page title.
This change affects the page title shown both on the page banner and in Navigation view.
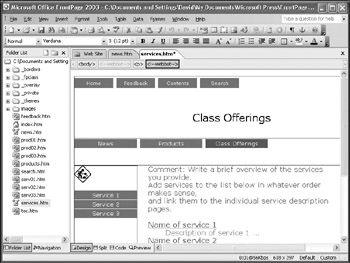
-
In Windows Explorer, browse to the My Documents\Office 2003 SBS\CreateWeb\InsertExist folder, and double-click Classes to open it in Word.
-
Triple-click anywhere in the introductory paragraph to select it, and press [CONTROL]+[C] to copy the text to the Office Clipboard.
-
Return to FrontPage. On the
 services.htm page, click the comment text to select it, and then press [CONTROL]+[V] to paste the overview text of the Class Offerings document from the Office Clipboard.
services.htm page, click the comment text to select it, and then press [CONTROL]+[V] to paste the overview text of the Class Offerings document from the Office Clipboard. The copied text replaces the comment.
-
Select and delete the extra (empty) paragraph inserted with the text.
-
In the Folder List , open
 serv01.htm ,
serv01.htm ,  serv02.htm , and
serv02.htm , and  serv03.htm (the three individual service files) for editing.
serv03.htm (the three individual service files) for editing. -
In each file, repeat steps 16 through 18 to change the page title to these short versions of the class names described in the Class Offerings document:
-
Change Service 1 to Spring Splendor .
-
Change Service 2 to Carnivorous Plants .
-
Change Service 3 to Organic Byproducts .
As you update each page banner, the navigational links under the page banners are updated simultaneously , as are the links on the
 services.htm page.
services.htm page. -
-
Return to the
 services.htm file, and note that the vertical navigation links along the left have also been updated to reflect the new page titles.
services.htm file, and note that the vertical navigation links along the left have also been updated to reflect the new page titles. -
For each of the three Name of service links, double-click the link to select it, and type the full name of the corresponding course from the Class Offerings document, as follows :
-
Replace Name of service 1 with Autumn Planning for Spring Splendor .
-
Replace Name of service 2 with Carnivorous Plants: Vicious or Delicious?
-
Replace Name of service 3 with Organic Byproducts: Use Them or Lose Them!
Because these are hyperlinks , it is preferable to retype the link than to copy and paste it, to ensure that the link remains active.
See Also For more information about hyperlinks, refer to Inserting Hyperlinks, later in this chapter.
-
-
Copy and paste the first descriptive paragraph for each class from the Class Offerings document into
 services.htm , replacing the corresponding service description.
services.htm , replacing the corresponding service description. 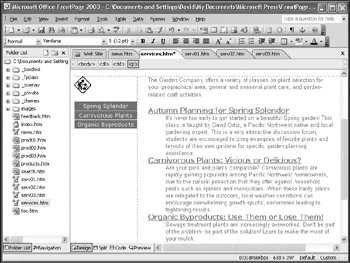
-
On each of the three individual class description pages (
 serv01.htm ,
serv01.htm ,  serv02.htm , and
serv02.htm , and  serv03.htm ), click anywhere in the body of the page, press [CONTROL] +[A] to select all the content, and then press the [DEL] key.
serv03.htm ), click anywhere in the body of the page, press [CONTROL] +[A] to select all the content, and then press the [DEL] key. -
In the Class Offerings document (the Word file), select and copy the descriptive text, learning objectives, and class schedule for each class, and then paste the information into the appropriate service page.
-
On the File menu, click Save All to save your changes to all the open files.
CLOSE the GardenCo Web site and the Class Offerings document, and quit Word.
EAN: 2147483647
Pages: 350