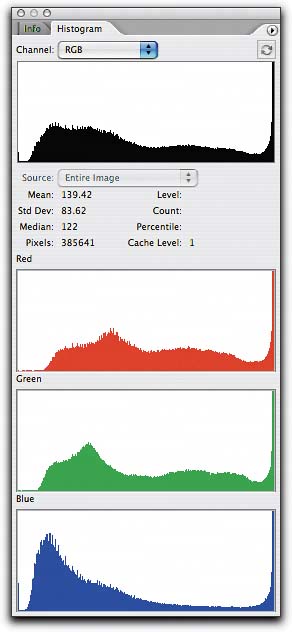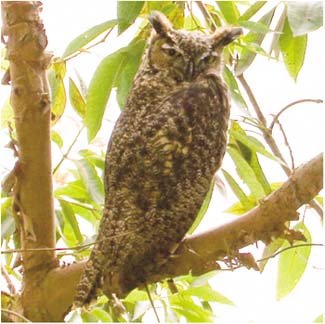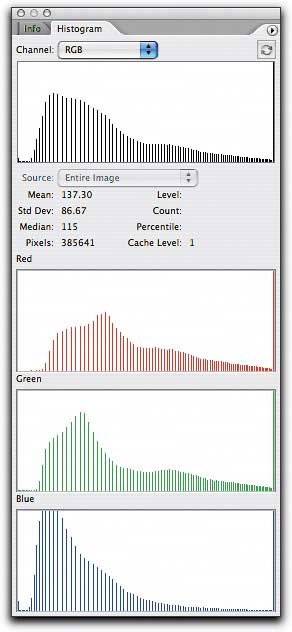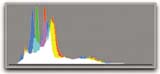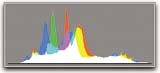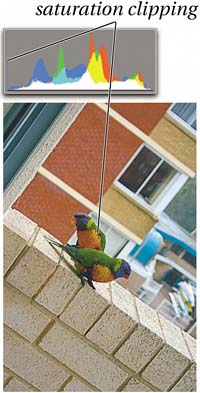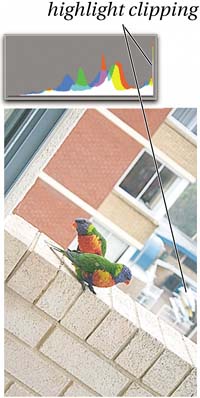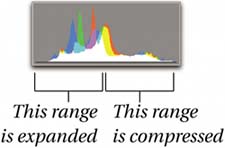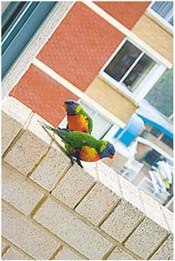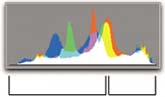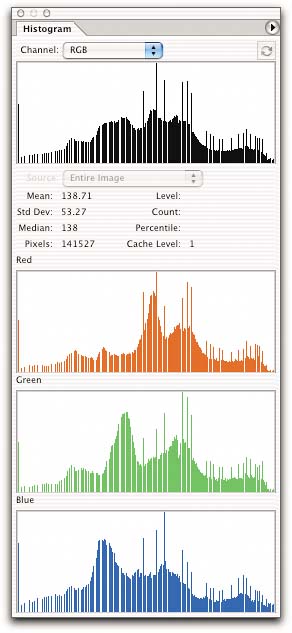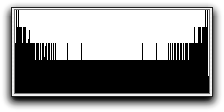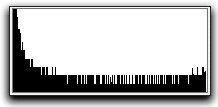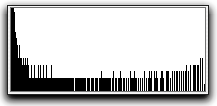Image Editing and Image Degradation
| Just about anything you do to change the tone or color of pixels results in some kind of data loss. If this sounds scary, rest assured that it's a normal and necessary part of digital imaging. The trick is to make the best use of the available bits you've captured to produce the desired image appearance, while preserving as much of the original data as possible. Why keep as much of the original data as possible if you're going to wind up throwing it away later? Very simply, it's all about keeping your options open. The fact is, you don't need a huge amount of data to represent an image. But if you want the image to be editable, you need a great deal more data than you do to simply display or print it. Figure 2-3 shows two copies of the same image. They appear very similar visually, but their histograms are very different. One contains a great deal more data than the other. Figure 2-3. Levels and appearance
This image was produced by making corrections in Camera Raw, producing a 16-bit-per-channel image in Photoshop.
This image was produced by converting at Camera Raw default settings, producing an 8-bit-per-channel image that was further edited in Photoshop. The two images shown above appear quite similar, but the histograms shown to the right of each image reveal a significant difference. The lower image contains a great deal less data than the upper one. Careful examination may reveal subtle differences in hue and detail, but the biggest difference is the amount of editing headroom each image offers.
Despite the vast difference in the amount of data they contain, it's hard to see any significant differences between the two imagesyou may be able to see that the one with more data shows more details on the chest feathers, but it's a pretty subtle difference. Figure 2-4 shows what happens when a fairly gentle curve edit is applied to the images shown in Figure 2-3. The difference is no longer subtle! Figure 2-4. Levels and editing headroomHere you see the images from Figure 2-3 after application of a fairly gentle S-curve (to increase contrast slightly) to both images. The differences between the data-rich (upper) and data-poor (lower) versions are now much more obvious. The data-poor version shows much less detail, and displays both exaggerated contrast and unwanted hue shifts.
The difference between the two images is in the way they were edited. The one with the larger amount of data made full use of Camera Raw to convert the raw file into a 16-bit/channel image in Photoshop. Additional edits were done in 16-bit/channel mode. The one with the smaller amount of data was converted to an 8-bit/channel image at camera default settings, and the edits were performed in 8-bit/channel mode in Photoshop. Losing Data and Limiting OptionsThe sad truth is that every edit you make limits the options that are available to you afterward. You can keep many more options open by making full use of Camera Raw controls and by converting to a 16-bit/channel image rather than an 8-bit one. But no matter what you do, edits degrade the data in an image file in three different ways. ClippingThe black and white input sliders in Photoshop's Levels command and the Exposure and Shadows sliders in Camera Raw are clipping controls. They let you force pixels to pure white (level 255) or solid black (level 0). Depending on how you use the sliders, you may clip some levelsin fact, it's often desirable to do so. On the highlight end, you normally want to make sure that specular highlights are represented by level 255, so if the image is underexposed, you usually want to take pixels that are darker than level 255 and force them to pure white. But if you go further than that, you may clip some levelsfor example, if you have pixels at levels 252, 253, and 254, and you set the white input slider in Levels to level 252, then all the pixels at levels 252, 253, and 254 are forced to 255. Once you make this edit permanent, the differences between those pixels are gone, permanently. On the shadow end, you often want to clip some levels because typically there's a good deal of noise in the shadows. If everything below level 10 is noise, for example, it makes perfect sense to set the black input slider in Levels to 10, to force everything at level 10 and below to solid black. Again, you lose the distinction between the unedited levels 0 through 10 permanently, but it's not necessarily a bad thing. Figure 2-5 shows how clipping works. Figure 2-5. Black, white, and saturation clipping
This raw image is underexposed, but it captures the full luminance range of the scene, with no clipping of highlights or shadows.
Ideally, you want to adjust the Exposure slider to push the data as far toward the right end of the histogram as possible without actually forcing clipping.
In addition to clipping highlights with Exposure or shadows with the Shadows slider, you can force individual channels to clip by adding too much saturation. In this case, increasing the saturation has clipped the blue channel.
When you increase the Exposure slider value too far, you clip highlight pixels to solid white.
When you increase the Shadows slider value too far, you clip shadow pixels to solid black.
However, if you're used to adjusting clipping in Photoshop's Levels, you'll find that the Exposure and Shadow controls in Camera Raw behave a bit differently from Levels' black and white input sliders, partly because the latter works on linear-gamma data rather than the gamma-corrected data that appears in Photoshop, partly because Camera Raw's Exposure slider can make negative as well as positive moves. If the camera can capture the entire scene luminance range, as is the case with the image in Figure 2-5, it's usually best to adjust the Exposure and Shadows sliders to near-clipping, leaving a little headroom (unless you actually want to clip to white or black for creative reasons). If the camera can't handle the entire scene luminance range, you'll have to decide whether to hold the highlights or the shadows, and your choice may be dictated by the captured dataif highlights are completely blown, or shadows are completely plugged, there isn't much you can do about it in the raw conversion. See the sidebar "How Much Highlight Detail Can I Recover?" later in this chapter. Tonal range compressionWhen you compress a tonal range, you also lose levels, in a somewhat less obvious way than you do with clipping moves. For example, when you lighten the midtones without moving the white clipping point, the levels between the midtone and the highlight get compressed. As a result, some pixels that were formerly at different levels end up being at the same level, and once you make the edit permanent, you've lost these differences, which may potentially represent detail. See Figure 2-6. Figure 2-6. Tonal range compression and expansion
When you use the Brightness slider in Camera Raw or the gray slider in Levels to brighten the midtones, you compress the highlights and expand the shadows. The images and histograms above show Camera Raw's Brightness control, and the histogram at right shows the results of using \the gray input slider in Levels on an 8-bit/channel image. The gaps are from expansion, the spikes from compression.
Tonal range expansionA different type of image degradation occurs when you expand a tonal range. You don't lose any data, but you stretch the data that's there over a broader tonal range, and hence run the danger of losing the illusion of a continuous gradation. Almost everyone who has used Photoshop for more than a week has encountered the experience of pushing edits just a little too far and ending up with banding in the sky or posterization in the shadows. It's simply caused by stretching the data over too broad a range, so that the gaps between the available levels become visibly obvious. See Figure 2-6. If all this makes you think that editing images is a recipe for disaster, you've missed the point. You need to edit images to make them look good. Sometimes you want to throw away some datashadow noise being a good exampleand the inherent data loss is simply something that comes with the territory. It isn't something to fear, just something of which you should be aware. The importance of the preceding information is that some editing methods allow you more flexibility than others. Color Space ConversionsOne other operation that usually entails all three of the aforementioned types of image degradation is color space conversions. When you convert from a larger gamut to a smaller one, colors present in the source space that are outside the gamut of the destination space get clipped (see Figure 1-7 in the previous chapter for an illustration of gamut clipping). A significant number of levels also get lost in conversions between spaces with different gammas or tone curves. The bigger the difference between the gammas, the more levels get lost. Figure 2-7 shows what happens when you convert a linear-gamma gradient to a gamma 1.8 working space in both 8-bit/channel and 16-bit/channel modes. Even in 16-bit/channel mode, you see some spikes and holes, and in 8-bit/channel mode, about 25 percent of the levels have disappeared. Figure 2-7. Gamma conversionsa linear (gamma 1.0) gradient
original data
16-bit conversion to gamma 1.8
8-bit conversion to gamma 1.8
The Camera Raw AdvantageThe reason all this stuff about data loss and image degradation is relevant is that one of the main tasks Camera Raw performs is to tone-map images from native, linear-gamma camera RGB to a gamma-corrected working space. When you use the controls in Camera Raw, you aren't just editing the pixels you captured, you're also tailoring the conversion. As you saw back in Figures 2-3 and 2-4, it's possible to arrive at the same image appearance with a robust file that contains plenty of data and hence offers plenty of editing headroom, or a very fragile file containing relatively little data that will fall apart under any further editing. Since the raw conversion is at the beginning of the image-processing pipeline, and the converted images may be subjected to many different color space conversions and many different edits to optimize them for different output processes, you'll save yourself a world of grief if you use Camera Raw's controls to deliver as robust a file as you can muster. The new defaults in Camera Raw 3.0, unlike their predecessors, adapt to the image contentCamera Raw actually attempts to autocorrect each imagebut even though the defaults often work well, it's rare that they can't be improved, and sometimes Camera Raw simply makes the wrong decision as to what's important in the image. It's eminently worthwhile learning to use Camera Raw effectively. If you do, you'll get better images, with much less work in Photoshop. |
EAN: N/A
Pages: 112