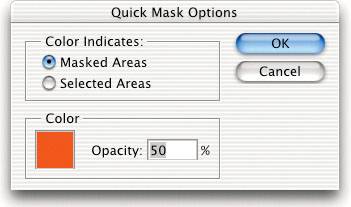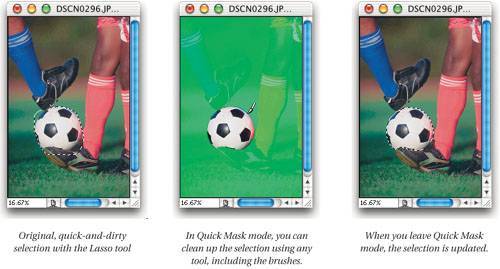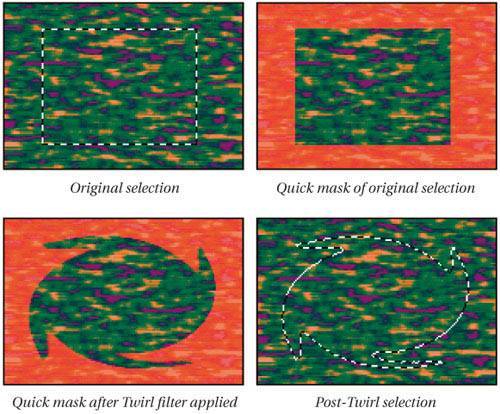Quick Masks
| When you select a portion of your image, you see the flashing dotted linesthey're fondly known as marching ants to most Photoshop folks. But what are these ants really showing you? In a typical selection, the marching ants outline the boundary of pixels that are selected 50 percent or more. There are often loads of other pixels that are selected 49 percent or less that you can't see at all from the marching ants display. Very frustrating. Tip: Hide the Marching Ants The human eye is a marvelous thing. Scientists have shown us that one of the things the eye (and the optical cortex in the brain) is great at is detecting motion (probably developed through centuries of hunting and gathering in the forests). However, evolution sometimes works against us. In Photoshop, the motion of a selection's marching ants is so annoying and distracting that it can bring production to a halt. Fortunately, you can hide those little ants by turning off Extras from the Select menu (or pressing Command-H). We do this constantly. In fact, we almost never apply a filter or do much of anything in Photoshop while the ants are marching. The only problem is that you actually have to use your short-term memory to remember where the selection is on screen. With complex operations, you also have to remember that you have a selectionwe've lost count of the number of times we've wondered why our filter or curve was having no visible effect on the image, only to remember belatedly that we had a 6-pixel area selected, usually one that currently wasn't visible. However, seeing a cut-and-dried marching ant boundary is often not helpful. So Photoshop includes a Quick Mask mode to show you exactly what's selected and how much each pixel is selected. When you enter Quick Mask mode (select the Quick Mask icon in the Tool palette or type Q), you see the underlying selection channel in all its glory. However, because the quick mask is overlaying the image, the black areas of the mask are 50-percent-opaque red and the white (selected) areas are even more transparent than that (see Figure 8-7). The red is supposed to remind you of rubylith, for those of you who remember rubylith. Figure 8-7. Quick Mask mode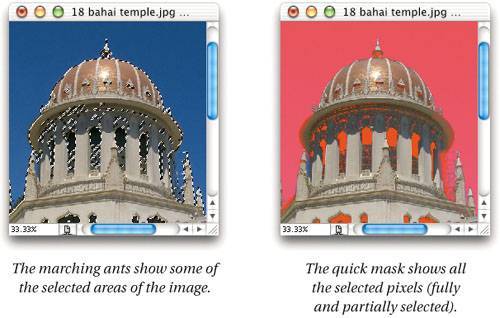 You can change both the color and the transparency of the quick mask in the Quick Mask Options dialog box (see Figure 8-8)the fast way to get there is to double-click on the Quick Mask icon in the Tool palette. If the image you're working on has a lot of red in it, you'll probably want to change the quick mask color to green or some other contrasting color. Either way, we almost always increase the opacity of the color to about 75 percent, so it displays more prominently against the background image. Figure 8-8. Quick Mask Options dialog box Note that these changes aren't document-specific. That is, they stick around in Photoshop until you change them. Tip: How Selected Is Selected? Even when you're in Quick Mask mode it's difficult to see partially selected pixels (especially those that are less than 50-percent selected). Note that the Info palette shows grayscale values when you're in this mode; those gray values represent the "percentage selected" for each pixel. It's just another reason always to keep one eye on that palette. Editing Quick MasksThe powerful thing about quick masks isn't just that you can see a selection you've made, but rather that you can edit that selection with precision. When you're working in Quick Mask mode, you can paint using any of Photoshop's painting or editing tools, though you're limited to painting in grayscale. Painting with black is like adding "digital masking tape" (it subtracts from your selection), and painting with white (which appears transparent in this mode) adds to the selection. If the element in your image is any more complicated than a rectangle, you can use Quick Mask to select it quickly and precisely. (We do this for almost every selection we make.)
Note that if you switch to Quick Mask mode with nothing selected, the quick mask will be empty (fully transparent). This would imply that the whole document is selected, but it doesn't work that way. Tip: Filtering Quick Masks The Quick Mask mode is also a great place to apply filters or special effects. Any filter you run affects only the selection, not the entire image (see Figure 8-10). For instance, you could make a rectangular selection, switch to Quick Mask mode, and then run the Twirl filter. When you leave Quick Mask mode, you can fill, paint, or adjust the altered selection. Figure 8-10. Filtering quick masks Tip: Reversal of Color Some people are just contrary. Give it to them one way, and they want it the other. If you're the kind of person who likes the selected areas to be black (or red, or whatever other color you choose in Quick Mask Options) and the unselected areas to be fully transparent, you can change this in Quick Mask Options. Even faster, you can Option-click on the Quick Mask icon in the Tool palette. Note that when you do this, the icon actually changes to reflect your choice. If you do change the way that Quick Mask works, you'll probably want to reverse the way that channels and layer masks work, too (double-click on the channel in the Channels palette). Otherwise, you'll have a hard time remembering whether black means selected or unselected. Bruce doesn't worry about keeping these things straighthe just uses Inverse (from the Select menu, or press Command-Shift-I) when the selection winds up being the opposite of what he wants. |
EAN: N/A
Pages: 220