Disk Drive Administration
Both basic and dynamic disks have their own unique set of management tasks that must be performed to set them up and maintain them. Disk management tasks that are unique to basic drives include:
-
Creating and deleting primary partitions
-
Creating and deleting extended partitions
-
Creating and deleting logical drives
Disk management tasks that are unique to dynamic drives include:
-
Converting a basic disk to a dynamic disk
-
Creating simple volumes
-
Creating striped volumes
-
Creating spanned volumes
In addition to tasks unique to both types of drives, there are a number of disk management tasks that are common to both. These disk management tasks include:
-
Changing drive letter assignments
-
Deleting a partition or volume
-
Extending a partition or volume
-
Establishing mount points
Each of these tasks is explained and demonstrated in the sections that follow.
Administering Basic Disks
In order to store data on a new basic drive, it must first be recognized by Windows XP Professional. The following procedure outlines the steps involved in setting up a new disk drive as a basic disk.
-
Install the disk drive according to the instructions provided by its manufacturer and the computer's user manual.
-
Start the computer.
-
Open the Computer Management console, expand the Storage node, and select the Disk Management extension.
-
The new disk drive should be displayed along with the computer's other drives. If not, click on the Rescan Disks option on the Action menu. Within a few moments, the new disk should appear. If it does not, review the hardware installation procedure and make any required corrections before returning to this procedure.
-
The new drive will automatically be treated as a basic drive.
Once installed, a basic drive can be partitioned and then formatted, after which it will be ready for use. The following procedure outlines the steps involved in creating a primary partition and formatting it on a basic disk drive.
| Note | Formatting a partition deletes any existing data stored on the partition. Therefore administrators must be careful not to format any existing partitions that have data that needs to be retained. |
-
Open the Computer Management console, expand the Storage node, and select the Disk Management extension.
-
Right-click on an unallocated portion of the disk drive and select Create Partition.
-
The New Partition Wizard appears. Click on Next and then select Primary Partition.
-
Follow the instructions presented by the wizard. This will include specification of the following information:
-
Partition size
-
Drive letter assignment
-
File system type
-
If four primary partitions are not sufficient to support the user's requirements, an alternative may be to create three primary partitions and an extended partition with multiple logical drives.The following procedure outlines the steps involved in creating an extended partition on a basic disk drive and assigning logical drives.
-
Open the Computer Management console, expand the Storage node, and select the Disk Management extension.
-
Right-click on an unallocated portion of the disk drive and select Extended Partition.
-
The New Partition Wizard appears. Click on Next and then select Primary Partition.
-
Follow the instructions presented by the wizard. This will include specification of the partition size.
-
Once the extended partition has been established, right-click on an area of free space within the partition and select Create Logical Drive.
-
The New Partition Wizard appears. Click on Next and then follow the instructions presented by the wizard. This will include specification of the following information:
-
Drive letter assignment
-
File system type
Repeat this step as many times as necessary to create additional logical drives.
-
Administering Dynamic Disks
Dynamic disks are created by converting basic disks. Conversion can occur at any time and should not result in any data loss. There are two ways to convert a basic drive to a dynamic drive, as shown below.
-
Using the Disk Management snap-in or extension
-
Using the diskpart command-line command
Always back up all data stored in the partition on a basic disk before converting it to a dynamic drive. This way, it can be recovered in the event that a problem occurs during the conversion.
Using the Disk Management Snap-in or Extension to Convert a Drive
The following procedure outlines the steps involved in converting a basic disk to a dynamic disk using the Disk Management extension found in the Computer Management Console.
-
Open the Computer Management console.
-
Expand the Storage node.
-
Select the Disk Management extension. The computer's disk and CD-ROM drives are displayed.
-
In the bottom portion of the snap-in, right-click on the basic disk that is to be converted and select Convert to Dynamic Disk. The Convert to Dynamic Disk dialog appears, as shown in Figure 11.2.
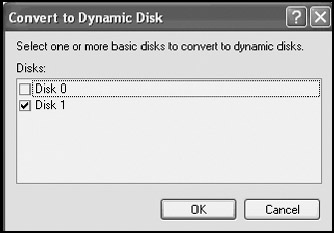
Figure 11.2: Converting a basic disk to a dynamic disk -
Click on OK. The Disks to Convert dialog appears, as shown in Figure 11.3.
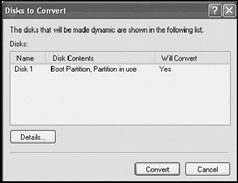
Figure 11.3: Confirming the partition to be converted to a dynamic volume -
Click on Convert. The Disk Management dialog appears, warning that once converted, the computer will not be able to dual-boot with other operating systems. Click on Yes.
-
The Convert Disk to Dynamic dialog appears, warning that file systems on the hard disk drive will be dismounted. Click on Yes to continue.
-
If the disk being converted contains the Windows XP Professional boot or system files or if it contains a paging file, it will have to be restarted for the conversion to occur. Click on Yes if prompted to do so.
-
If necessary, the computer restarts. The System Settings Change dialog appears next stating that a second restart of the computer is required. Click on Yes.
| Note | Conversion from a dynamic disk back to a basic disk can only be done by first backing up all data on the dynamic disk, deleting all volumes on the dynamic disk, and then converting it back by right-clicking on the drive and selecting Convert To Basic Disk. Once converted, partitions can be established and the data can then be restored from backup. |
Using Diskpart to Convert a Drive
The diskpart command can also be used to convert a basic disk drive to a dynamic disk. Before starting this procedure, determine the disk number that Windows XP Professional has assigned to the hard disk drive that is to be converted. This number is displayed on the Disk Management snap-in or extension.
The following procedure demonstrates the steps involved in converting a basic disk with a disk drive number of 0 to a dynamic disk using the diskpart command.
-
Click on Start/All Programs/Accessories and then Command Prompt.
-
Type diskpart and press Enter.
-
Type select disk 0 and press Enter.
-
Type convert dynamic and press Enter.
-
Type exit and press Enter to close the Windows XP command prompt.
-
Restart the computer.
Creating Volumes on Dynamic Drives
If a dynamic disk has unallocated disk space, then the administrator can create new volumes. The following procedure outlines the steps involved in creating a simple volume.
-
Open the Computer Management console.
-
Expand the Storage node.
-
Select the Disk Management extension. The computer's disk and CD-ROM drives are displayed.
-
In the bottom portion of the snap-in, right-click on a basic disk's unallocated space and select New Volume.
-
The New Volume Wizard appears. Click on Next.
-
Select Simple and then follow the instructions presented by the wizard.
Windows XP Professional also supports spanned and striped volumes. The following procedure outlines the steps involved in setting up a striped or spanned volume.
-
Open the Computer Management console.
-
Expand the Storage node.
-
Select the Disk Management extension. The computer's disk and CD-ROM drives are displayed.
-
In the bottom portion of the snap-in, right-click on a basic disk's unallocated space and then select New Volume.
-
The New Volume Wizard starts. Click on Next.
-
Select Striped or Spanned and then follow the instructions presented by the wizard.
| Note | Before a new volume can be used, it must be formatted with a file system. However, the Disk Management snap-in or extension only supports the application of NTFS on volumes. To apply FAT or FAT32 to a new volume, open My Computer, right-click on the drive, select Format, then select FAT or FAT32 from the File System dropdown list, and click on Start. |
Common Disk Administration Tasks
There are a number of administrative disk management tasks that apply to both basic and dynamic disks. These tasks include:
-
Changing drive letters
-
Deleting partitions and volumes
-
Extending partitions and volumes
-
Establishing mount points
Changing Drive Letter Assignment
Windows XP Professional uses the 26 letters of the alphabet to assign drive letters to disk drives, CD-ROM drives, floppy disks, and other storage devices. Letters A and B are reserved for floppy disks and other removable drives. As new partitions, logical drives, and volumes are established on the computer, Windows XP automatically assigns each partition or volume a drive letter using the next available letter.
If administrators have decided to standardize the assignment of drive letters across all computers, it may be necessary to change drive default letter assignment, as outlined in the following procedure.
-
Open the Computer Management console.
-
Expand the Storage node.
-
Select the Disk Management extension. The computer's disk and CD-ROM drives are displayed.
-
Right-click on a partition, logical drive, or volume and select Change Drive Letter and Paths. The Change Drive Letter and Paths dialog appears, as demonstrated in Figure 11.4.
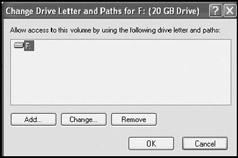
Figure 11.4: Changing drive letter assignment -
Click on Add to assign a drive letter to a partition, logical drive, or volume that does not currently have one.
-
Click on Change to assign a different drive letter to a partition, logical drive, or volume.
-
Click on Remove to unassign a partition, logical drive, or volume drive letter.
-
Click on OK.
| Note | Changing drive letter assignments may create problems for applications because Windows XP does not automatically notify them of drive letter assignment changes. As a result, some applications may need to be reconfigured or reinstalled. |
Deleting Partitions and Volumes
If a partition or volume is no longer needed or if the administrator needs to reorganize the structure of a disk drive, it may be necessary to delete partitions or volumes. Any data stored on partitions or volumes will be deleted as well, so any data that needs to be retained should be backed up first.
Windows XP Professional will not allow the following partitions or volumes to be deleted:
-
The partition where Windows XP's system files are stored
-
The partition where Windows XP's boot files are stored
-
Partitions that have a page file
Windows XP will also prevent an extended partition from being deleted until all logical drives on that partition have been deleted.
| Note | Refer to Chapter 13, "Performance Tuning," for information about configuring and moving page files. |
The following procedure outlines the steps involved in deleting a partition or volume.
-
Open the Computer Management console.
-
Expand the Storage node.
-
Select the Disk Management extension. The computer's disk and CD-ROM drives are displayed.
-
To delete a partition, right-click on it and select Delete Partition.
-
To delete a volume, right-click on it and select Delete Volume.
Extending the Size of a Partition or Volume
Under certain circumstances, it may be possible for an administrator to extend the amount of space allocated to a volume, thus providing the user with additional storage space. Boot and system volumes, however, cannot be extended under any circumstances.
Only NTFS formatted volumes can be extended. In addition, a volume can be extended if there is available unallocated space located on one of the computer's drives. The space does not have to be located on the same drive as the volume. When a volume is extended using space from a different hard disk drive, the volume is a spanned volume.
The following procedure demonstrates the steps involved in extending a volume.
-
Open the Computer Management console.
-
Expand the Storage node.
-
Select the Disk Management extension. The computer's disk and CD-ROM drives are displayed.
-
Right-click on the volume to be extended, click on Extend Volume, and follow the instructions that appear.
Setting Up a Mount Point
Administrators can also extend the amount of storage space accessible from one drive by creating a mount point. Using a mount point, the administrator creates a link from an empty folder in the drive to be extended to a root of another drive. This way, the link to the other drive simply appears to the user and the user's applications like a folder on the original drive. Administrators can configure as many mount points as necessary on a drive.
In order to set up a mount point, the drive where the empty folder resides must use NTFS. However, the drive that will be linked to this folder can use FAT, FAT32, or NTFS. The following procedure outlines the steps involved in setting up a mount point.
-
Open Windows Explorer and create a new empty folder on the drive to be extended.
-
Open the Computer Management console.
-
Expand the Storage node.
-
Select the Disk Management extension. The computer's disk and CD-ROM drives are displayed.
-
Right-click on the partition or volume to be mounted and select Change Drive Letter and Paths. The Change Drive Letter and Paths dialog appears.
-
Click on Add.
-
The Add Drive Letter or Path dialog appears, as shown in Figure 11.5.
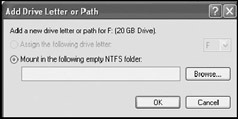
Figure 11.5: Mounting a partition or volume to an empty folder on an NTFS formatted volume or partition -
Select the Mount in the following empty NTFS folder option, type the path to the mount point on the other drive, and then click on OK.
EAN: 2147483647
Pages: 358