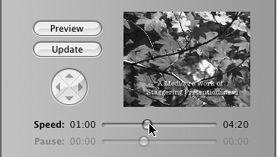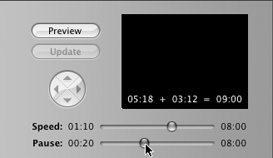Setting Title Duration
| If we were dealing with still images, our work here would be done. But video is about movement, so don't expect titles to just flash onscreen and then disappear. Almost every iMovie title is animated in some way, which means you need to control how it moves. iMovie has two methods of doing this: the speed of the effect, and the length of the pause following the effect. To set a title's duration:
|
EAN: 2147483647
Pages: 125
- The Second Wave ERP Market: An Australian Viewpoint
- The Effects of an Enterprise Resource Planning System (ERP) Implementation on Job Characteristics – A Study using the Hackman and Oldham Job Characteristics Model
- Context Management of ERP Processes in Virtual Communities
- A Hybrid Clustering Technique to Improve Patient Data Quality
- Relevance and Micro-Relevance for the Professional as Determinants of IT-Diffusion and IT-Use in Healthcare