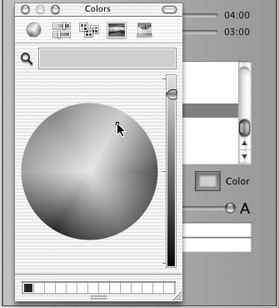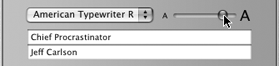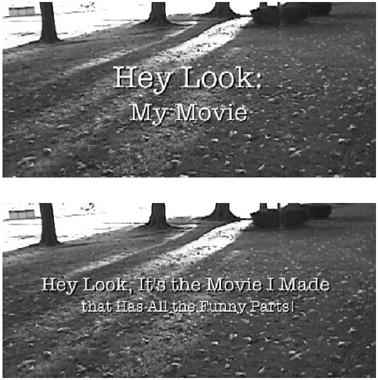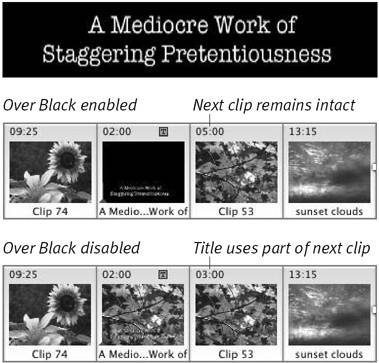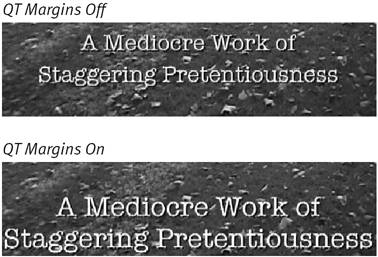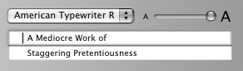| Now that you've entered some text, it's time to give it style: select a color and a font, change the type size, and optionally view the title on a black background. The title controls are also particularly important if you're planning to export the movie into QuickTime format. To select text color: Click the square Color field below the titles list in the Titles pane. The Colors palette appears (Figure 12.7). Figure 12.7. Click the Color field to bring up the Colors palette, giving you access to a full range of color. 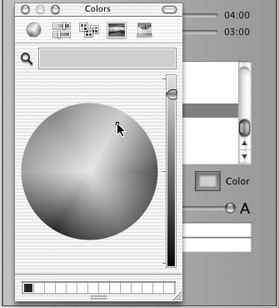 Click within the color wheel to select a color, or click one of the buttons at the top to change selectors (such as sliders or even Crayon colors). You can try as many colors as you like while the palette is visible, and see them applied to text in the preview window. Click the palette's red close button to accept the last color you applied.
To specify font and size: Choose a font from the Title Font popup menu. Drag the Title Text Size slider to increase or decrease the type size (Figure 12.8). Figure 12.8. I'd really prefer a more specific way of setting the font size, but the method used by the Title Text Size slider is easy to comprehend. 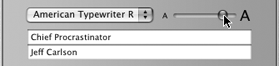
 Tips Tips
The color control affects the color of the text itself, except in the case of Stripe Subtitle, where the color setting applies to the text's background stripe. To ensure that fonts appear smooth in titles, use Adobe PostScript, TrueType, or OpenType fonts. These include the fonts included with the Mac OS. Don't use bitmap fonts, which contain only enough data to draw their letters onscreen in a few specific sizes. The longer your title, the smaller it appears, regardless of the font size you've specified (Figure 12.9). Figure 12.9. Both of these titles were made using the same font at the largest setting. 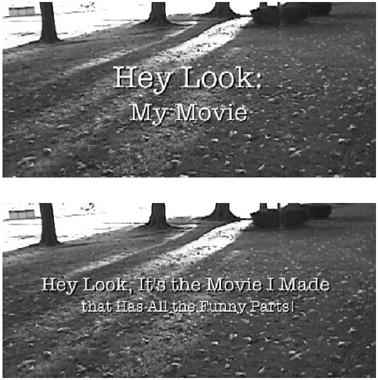
To display text against a black background: Click the Over Black checkbox. When you apply this style to your movie, it pushes aside the clip that follows the title and displays the text on a black background, rather than overlaying it on clip footage. (Figure 12.10). Make sure any extracted audio clips are locked in place before you add a title with Over Black enabled. Figure 12.10. When the Over Black option is enabled (top), the text clip that's created doesn't incorporate the next clip's footage (middle). When Over Black is turned off, the text clip uses the next clip's footage (bottom) as background for the title. 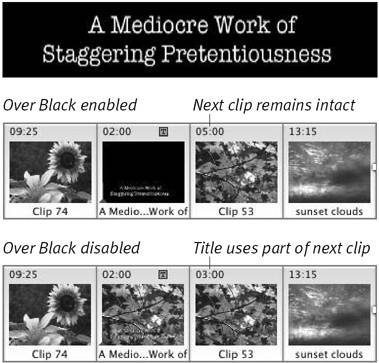 Setting QuickTime margins Remember toward the beginning of the book when I advised you to know in what format your movie will end up? Here's a chance to put that advice to the test. If you know the movie will only appear in QuickTime format, enable QT Margins, which uses more of the video area for titles (Figure 12.11). If you're exporting your movie back to tape to play it on a television, turn QT Margins off or your text might run outside the screen's edges. Figure 12.11. QT Margins uses every available bit of space to render titles, running the risk of the words getting cut off when viewed on a TV. 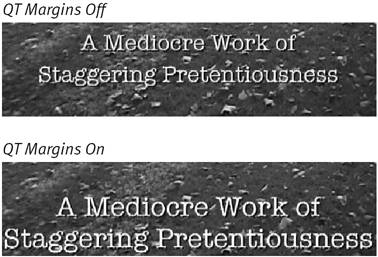  Tips Tips
If you don't use the Over Black option, your title appears over your footage. What if you want a different look? Consider importing images that can be used as backdrops for your titles. At the time of this writing, iMovie 3 has a bug that causes some titles to not be properly centered, such as Subtitle. To compensate, add spaces before your text to center it on the screen (Figure 12.12). Figure 12.12. Using iMovie 3.0.3, I've had to add spaces before the title lines to make them appear properly centered. Hopefully, this bug will be fixed by the time you read this. 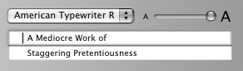 The text style settings apply to every title effect listed in the Title pane. When I'm creating a title, I'll play with five or six options before settling on one, so it's nice that I don't need to enter the settings each time I click a title.
|