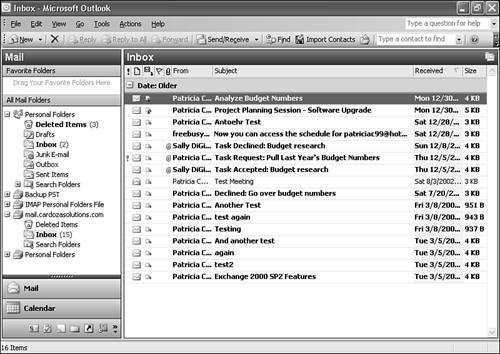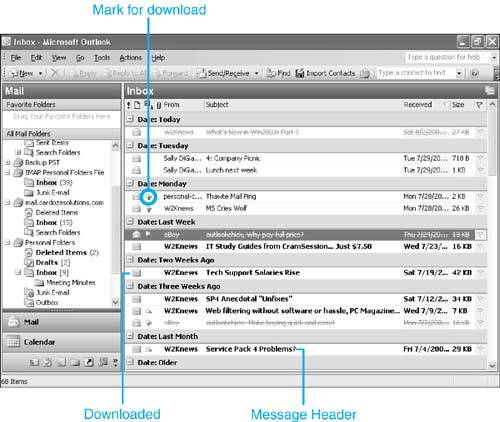Working with Remote Mail
| In addition to Cached Exchange mode and traditional offline/online access to Exchange, you can also configure Outlook for Remote Mail. Remote Mail is a specialized type of offline access that enables you to connect to a server, download the headers for new messages, and then disconnect from the server. You can then review the message headers at your leisure and decide which ones you want to download, which should be deleted immediately, and which should remain not downloaded on the server until you return to the office. You can then reconnect to the server and download the messages you've marked for retrieval, delete the messages you've marked for deletion, and leave the remaining messages. Remote Mail depends on you taking action on each message header. That action can be to download, delete, or ignore. Remote mail is useful in many situations. Some cellular data plans (most notably GPRS plans) require you to pay connection fees per megabyte of data you download. In that scenario, connecting to the server using one of the options previously discussed might result in more than 5MB of data being synchronized between the server and the client. With data plans as high as a dollar per megabyte in some locations, that could result in a $5 charge every time you connect to your mailbox. Over time, those charges can really add up. Another scenario in which Remote Mail makes sense is on a very slow connection. I once took a trip to South Dakota. I had a wonderful time, but one hotel I stayed at had very poor telephone lines. I was able to make only a 14.4Kbps connection to the Internet. I then tried to download approximately 1MB worth of Outlook data. If I hadn't known approximately how much data was there and cancelled the download, I would have been connected for more than 3 hours. Remote mail can also be very useful if you know you have a message (or multiple messages) with large attachments waiting on the server, but you still want to be able to retrieve some critical mail. If you're just using Offline access to Exchange and haven't configured Outlook to download only headers on messages over a certain size, you'll have to go get all the messages on the server, including the attachments, to retrieve that one critical message from your boss. With Remote Mail, you can connect, download all headers, and mark only the critical messages for download, leaving the others on the server for retrieval when you're back in the office on the LAN. The last main scenario for Remote Mail involves a corrupted message. Even though Outlook 2003 and Exchange Server 2003 offer greater message integrity through the use of compression, it's still possible that you might end up with a corrupted message one day. One corrupted message might prevent Outlook from downloading the rest of the message in your Inbox. With Remote Mail, you can connect, mark the corrupted header for deletion, and delete it from the server. Remote Mail Versus Offline FoldersEven though the two processes sound similar and do bear some similarities, they offer different functions. You might want to consider using both approaches in different situations. You should use offline folders to synchronize your Outlook data to your local machine. While you're out of the office, use Remote Mail to work with headers without downloading their respective messages. NOTE You can actually achieve nearly the same behavior using offline folders as with Remote Mail. You can configure a send/receive group to download only headers. The only reasons you might not want to do this is that you have to enable or disable the send/receive group if you want the full items, or you need to go through and mark all messages for download. Setting Up Remote Mail Download OptionsTo use Remote Mail, you must configure your Exchange account for offline access and create an Offline Folders file. If you don't want to add an Offline Folders file, you can add a Personal Folders file to your account and configure it as your default delivery location for new messages. CAUTION If you decide to configure a Personal Folders file as your default delivery location, be aware that all new messages will be transferred from the server to your Personal Folders file. You'll lose the benefits of storing your mail on the server, such as Outlook Web access and routine backups of your mailbox. To configure Outlook for offline access and configure an Offline Folders file, see the previous section, "Configuring Offline Access to Exchange." Once you've configured offline access, you can start working with Remote Mail. Use the following steps to download only message headers for an account:
Once you've downloaded headers for an account, you'll see a view similar to Figure 30.15. Figure 30.15. The symbol of a message header is a short piece of paper with a corner folded over.
You can then choose what do to with each downloaded header. You can work with message headers individually or within a group. To work with a group of messages, use the Ctrl or Shift key to select multiple messages. Whether you select one or many messages, you can choose from the following options available from the Tools, Send/Receive, Work with Headers, Mark/Unmark Messages fly-out menu:
After you've marked messages for download, their icons will change, as shown in Figure 30.16. Figure 30.16. This figure shows two messages marked for download, two message headers, and five messages that have been fully downloaded from the server.
When you've taken action on the message headers you need, you can connect to the server and act on your marked items by selecting Tools, Send/Receive, Work with Headers, Process Marked Headers. You can again choose to process headers from this folder, all accounts, or a particular account. |
EAN: 2147483647
Pages: 426