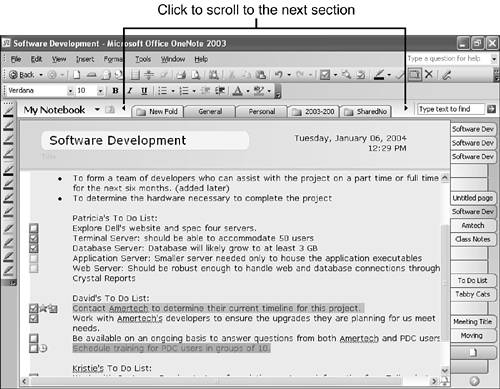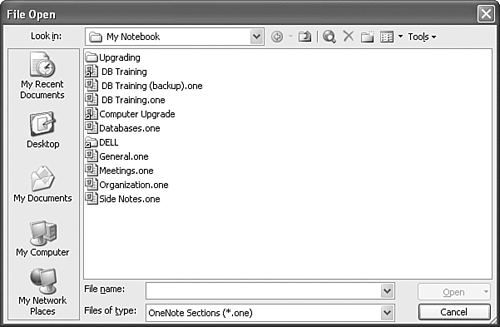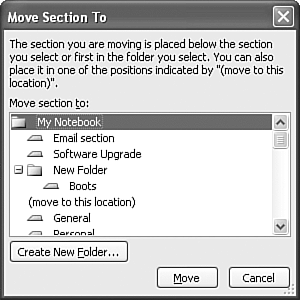Opening and Closing Sections
| After you've used OneNote for a while, you might find that you have too many sections open at once. As you can see in Figure 6.7, once you get a large number of sections open at once, you can't view the entire section name for each section. Sometimes you can't even view all available sections. When this occurs you'll need to click the black right arrow to display hidden section names. Figure 6.7. Having too many open sections makes navigation difficult.
Having a large number of sections open at once can also slow OneNote's loading time. If you're having problems with OneNote taking too long to load or you can't see the names of your open sections, you can close sections you don't need. Closing a section doesn't delete it. You can reopen the section at any time. It merely removes it from the current OneNote view and gives you more space for the remaining sections.
You can close an open OneNote section in two ways. You can right click on the section tab and choose Close, or choose Close from the File menu. Both methods close only the currently active section. If you need to reopen a closed section, you can do that at any time. Choose File, Open to display the File Open dialog box shown in Figure 6.8. Figure 6.8. Use this dialog to open a closed section.
All sections are represented by individual files. Those files contain all pages within that section. To reopen the DB Training section, choose the DB Training.one file from Figure 6.6 and click Open. This reopens the section. OneNote Section OrderYou'll notice that when you close and reopen a section, it opens in the same position within the section tabs. When you create a new section, OneNote places it in a specific position depending on how you created it. We'll cover creating sections further in Chapter 9, "Organizing Your Note Pages," but if you create a new section by right-clicking on an existing section and choosing New Section, your section will appear immediately after the existing section. To rearrange the sections, right-click the section tab you want to move and choose Move to display Figure 6.9. Figure 6.9. You can rearrange sections using the Move Section To dialog.
In Figure 6.9, if you want to move the Meetings section after the Project Notes section, choose the Project Notes section from the list. You can move a section immediately following any existing section. If you want to create a new folder, click the Create New Folder button. Enter a name for your folder and click OK. You can then move your section into this new folder.
Should You Close Inactive Sections?Asking if you should close inactive sections is much like asking if you should make the bed every morning. If you're going to need to access the section again soon (like within a few hours or even a day), you might just want to leave the section open. If you know you're not going to use the section again for a while, you can easily close it. For example, if you create a OneNote section for each major project or class, you can close the section when you're completely done with the project or class. If you ever needed to access the information at a later date, you could always reopen the section, but the section wouldn't be taking up space or system resources on a regular basis. tip
|
EAN: 2147483647
Pages: 182