Printing in FreeHand 10
|
| < Day Day Up > |
|
Print dialog boxes vary depending on the operating system. This section of the book was done on a Mac operating with OS X 10.2, so what you see on your monitor may be arranged differently, but the controls are basically the same from platform to platform, OS to Os.
The Print dialog box
When your type has been set, your drawing drawn, and your traps choked or spread, it's time to print. Go to File ® Print, and you'll be faced with the powerful Print dialog box as shown in Figure 13-5. It provides the following options:
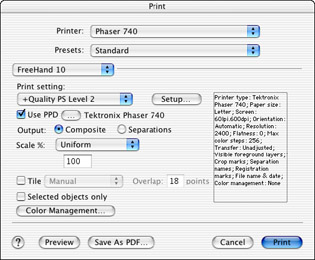
Figure 13-5: The FreeHand Print dialog box
-
Print setting — You have a choice of Normal, Draft, Hyphen, and Quality PS Level 2. These settings provide preset conditions for printing. Most of the setting differences are located on the Imaging tab. Select a document to print, and in the Print dialog box, click the Imaging tab. Then change the Print setting at the top of the window. Notice the variations that are created by switching from one to another. Draft produces the lowest-quality output, and Quality PS Level 2 provides the highest-quality output. Even after you make a selection, you can change any of the attributes.
-
Use PPD — The PPD is the PostScript Printer Description file that provides intimate information about your printer to the computer. This file tells your machine what kind of resolution, page sizes, line screen rulings, and screen angles the printer uses when outputting a file. Checking this option opens a navigation box for you to find the PPD for the printer you want to use. The name of the printer will then be displayed in the space after the Use PPD buttons. You can change the PPD in the Settings dialog box.
-
Output — This section gives you two choices: Composite or Separations. Take your pick. Override this setting in the Setup dialog box if you decide to use a different printer.
-
Scale % — You have three choices of the size you want your image printed. Uniform prints the document at whatever size you type in the field. The aspect ratio of the page is maintained. Variable enables you to stretch or squeeze one dimension or the other. Type the scale percentage of the width and height in the appropriate fields. This distorts the image. The last choice is Fit On Page. If you choose this option, FreeHand automatically scales the document proportionately so that it fits comfortably on the page size you have selected. This is suitable for documents that are larger than the paper you can print. Crop marks and other printer marks are included in the reduced print if you elect to have them print at all.
-
Tile — If you are printing a document that is larger than your printer can accommodate on a single sheet of paper, you can choose to tile the document. You have additional choices of Automatic or Manual tile. If you choose Automatic tiling, FreeHand decides the best way to cut up the document and then prints as many pages as necessary to complete the image. Each edge of the page has small registration marks to which you can trim to ensure perfect registration. It becomes a matter of taping and/or gluing the pieces together at that point. If you tile a document, you can tell FreeHand how much of an overlap you would like to have on the pages.
Manual tiling is just a bit different. For this option, you move the Zero Point to where you want the bottom-left corner of the printed sheet to be. You must manually move the Zero Point for the next print, and so on. This can be useful if you want to print a particular area of a large page, although the Print Area tool does the same job from the desktop, and it isn't confined to a particular page size or shape.
-
Selected objects only — You may have multiple objects on a page, but be interested in printing only one or a group of them. Just select them, and check this box. Only the selected objects will print. You can still tile, change the scale, or make any other adjustments to the printed sheet.
-
Color Management — The fine art or black science of color management is a toughie. It's beyond the scope of this book. My recommendation is that unless you have your scanner, monitor, and printer all correctly color managed, that you leave this selection set to None. You will have fewer surprises when printing if you do. (Conversely, if you are serious about your work, take the time to create profiles for all your devices, and use color management to your benefit.) In this dialog box, you have the options of choosing Adjust Display Colors, where you adjust your monitor by calibrating it with the Display Color Setup, shown in Figure 13-6; Color Tables, Kodak Digital Science, or Apple ColorSync (on a Macintosh only).
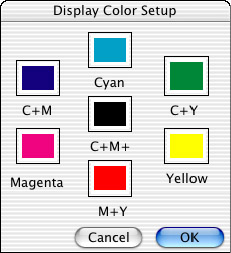
Figure 13-6: The Display Color Setup window
The Setup window
The Setup window offers more choices and decisions for you. You see a thumbnail preview of the printed page, among other things. You arrange many printing attributes in this dialog box. To begin with, you can change the print setting and PPD at this point (and change it again back in the Print dialog box if you're really unsure of yourself or change your mind). You can choose UserPrep files — files that are workaround files that stretch the limits of some high-end PostScript devices. There are several UserPrep files included with FreeHand that provide PostScript code to print tiled, pattern, or gradient fills. These files are not effective on most desktop or PCL printers.
At the bottom of the preview, you can change the page currently showing as a thumbnail. You can also change the view to your choice of Preview, X-Box, or Keyline. The right side of the Setup window is divided among several attributes under three tabs.
The Separations tab
The title of this tab tells you that this is the logical place to start if you're printing separations, but there's more information available. First, you can change from Separations to Composite (and change back again in the Print dialog box). The following options are available:
-
Print Spot Colors As Process — This option turns all your PMS or other ink colors into CMYK for printing with standard inks. With this setting, you can produce your project with "live" spot colors in the document, and change them to output in CMYK configuration for printing. Keep in mind that spot colors will not be converted to the exact color when printed as process colors. This button provides the same function as changing your spot colors to CMYK in the Swatches panel, only in this location it's not permanent — colors will stay as spot in the document.
-
Ink Window — This next space fills up with all the colors that are going to print in your document. If you have spot colors, they show up here. When you click the Print Spot Colors As Process button you only see Cyan, Magenta, Yellow, and Black. Click it again and all the spot colors appear in the list again.
There are letters and words at the top of this window. The P stands for print. If there is a check mark in this column, that ink color will print. If you don't want to print a particular color, uncheck it. The O stands for Overprint; use this with care. It causes the selected ink color to overprint every other color. Nothing knocks out of it. You're better off choosing Overprint in the Fill/Stroke panels for individual objects. Angle refers to the screen angle of half-toned fills. FreeHand has default settings (standard in the printing community) that you shouldn't monkey with unless your printer gives you specific instructions. But you can specify the screen angle of a spot color to fit with CMYK angles, or for specific applications such as screen printing. The Separations heading lists the ink name, which will be printed on the output if you choose to have printer marks on the document (found in the Imaging tab).
-
Halftone screen — Depending on the PPD you've chosen, you will have the option of setting the halftone screen luring and resolution in this field.
-
Transfer function — This option tells the printer how to have the PPD interpret and print grayscale images. Unadjusted makes no change in the gray levels. Normalize is for PPDs that have a Normalize function and causes a smooth transition from white (0% black) to solid (100%) black. Posterize trims the grays to four levels and is used mainly on black and white printers.
-
Spread size — Here you set the distance your fills and strokes will spread to compensate for misregistration. You can choose from the available selections, or type in a suitable number.
The Imaging tab
This tab (Figure 13-7) provides even more options, but you have set most of them when you chose your print setting. They're all modifiable, however:
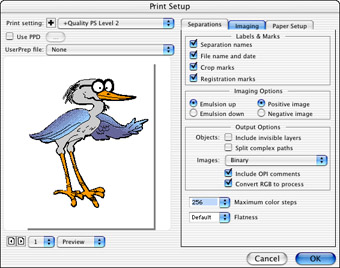
Figure 13-7: The Imaging tab of the Setup section of the Print dialog box
-
Labels & Marks — Labels and marks are necessary for the printer to print the job reliably. Check these boxes to include separation names, filename and date, crop marks, and registration marks. If you leave this information off of your separations, the printer will not be able to create any kind of alignment.
-
Imaging Options — Depending on the printing process, you may want to have film or paper negatives or positives produced. The printer may want the output right reading or wrong reading. Select these options here and include emulsion up or down, and positive or negative image. Standard offset printing practices require right-reading-emulsion-down film (RRED) so that would be Emulsion Down and a Negative Image. But if you are printing paper separations to accompany a composite print with the job, a Positive Image would be in order. Ask your printer what he wants.
-
Output Options
-
Objects — Often you want invisible layers to print. Here's where you put the check mark to do just that. Invisible layers include layers you've turned off in the Layers panel and anything below the separator bar in the Layers panel. If your document is complicated, choose Split Complex Paths. This option cuts paths into smaller sections that the printer can deal with more easily, and lessens the chances of a PostScript error.
-
Images — This options tells the computer how to send bitmap data to the printer (or include it in an export file). None uses Open Pre-Press Interface (OPI) comments to relink to a higher-resolution image. ASCII creates a data file from the image file as ASCII characters. This makes large and slow-printing files, but is cross-platform. Binary (Cross Platform) encodes the images in binary form readable by Windows or Macintosh computers. Binary (Macintosh) files are also encoded as binary, but it creates a small Mac file that causes PostScript errors on Windows machines.
Check the Include OPI Comments box to include Open Pre-Press Interface comments an application uses to relink to higher-resolution images at the time of final output.
The Convert RGB to Process option prints RGB colors as RGB if you deselect it. Leaving it selected converts RGB colors to CMYK. If you print separations, RGB image colors are converted to CMYK or CMYKOG.
-
-
You have the option of setting the maximum color steps in a graduated or radial fill. The choices are Default (the PPDs), 126, or 256. You can enter your own number here if you prefer.
-
Flatness determines the number of straight segments used to define a curved path. Default is what the PPD wants to use; 3 and 10 are the preset choices. You can type any number, but small numbers provide more points along the path and can cause the printer to choke. Anything over 10 will probably give you a visible distortion as the curve becomes a series of straight lines. If you choose to set the flatness for specific objects in the Object inspector, those settings override anything you do in this panel.
The Paper Setup tab
The third tab in the Setup triptych shows you the paper size and its orientation. It's usually filled out by the time you get here, but you can make changes for the following options:
-
Paper size — Depending on the PPD you've chosen, you'll have a choice of paper sizes. You can choose Custom to input the sheet size yourself. If you want to rotate the sheet by 90 degrees, put a check in the Transverse box.
-
Orientation — FreeHand chooses the orientation of the sheet based on the document size and shape, and the paper that you selected in the Paper Size menu. If you're printing tiles, or using Fit To Page, you can change the orientation by making the selection here.
|
| < Day Day Up > |
|
EAN: 2147483647
Pages: 491